Creating custom libraries lets you save your favorite items in a library so you can use them anytime you use EQ Mini, regardless of which project you have open.
Creating a My Library
- Choose a library from the LIBRARIES menu. The library window will display. (In this example, we’ll be using the Block Library.)
- Click My Library at the top-left of the Library.
- Click Add Library at the bottom-left of the Library. The Add New Library box will display.
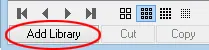
- Type a name for the library. Use a name that will help remind you of the types of items in this category. For example: 9-Patch Blocks or Holiday Fabrics (if in the Fabric Library)
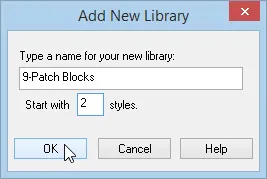
- Enter a number for how many styles (sub-categories) you will have under the main library or category. You can always add more styles later.
- Click OK. The new library will be displayed on the left of the dialog box under My Custom Libraries.
- Click the plus (+) sign next to the new library to display the styles.
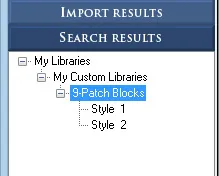
Adding Items to a Custom Library:
- Locate the items you want to add to your new library. You can manually search through the Library section of the library dialog to find the items, or you can search for the items as well. Keep in mind, whichever feature you use to locate your items, you’ll need to be on the corresponding section of the library to continue to Step 2. For example:If you searched for items, go to the Search Results section of the library. If you want to add items that are currently in your Sketchbook, go to the Sketchbook section of the library.
- Click to select the items you want to add to the custom library. Hold the Shift key to select a range of items, the CTRL key (or Command on a Mac) to select individual items, or use CTRL+A on the keyboard to select all the items.
- Click Copy at the bottom of the library window.
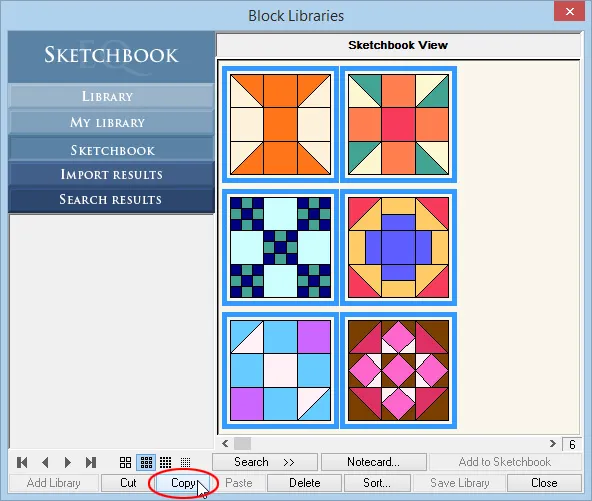
- Click My Library.
- Click the plus (+) sign to open the new custom library you’ve made and to display the styles.
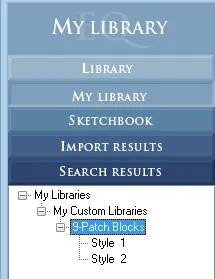
- Right-click on Style 1 and choose Modify Style.
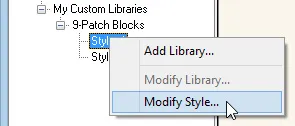
- Type a name for this style. Click OK.
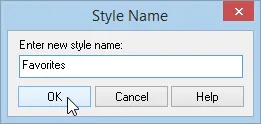
- Click Paste to paste the items into this style.

- Click Save Library at the bottom of the library window. A prompt will display telling you that your items have been saved in the library. Click OK.
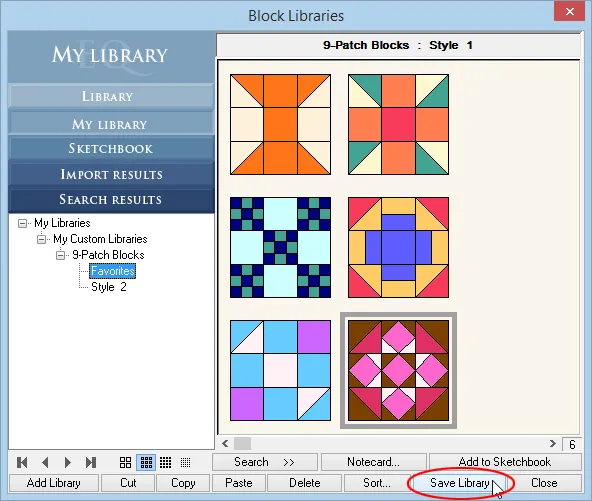
- Click Close to close the library.
Modifying the Name of the Library or its Styles
To change the name of a library, right-click on the library name and choose Modify Library. Type a new name for the library, then click OK.
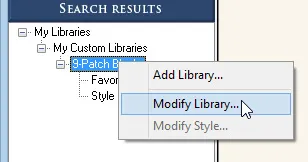
To add or remove styles in the library, right-click on the library name and choose Modify Library. Enter the total number of styles you want in the library.
Deleting Libraries
You cannot delete a custom library within EQ Mini. To delete a custom library, go to the Documents > My EQ Mini > User folder. The User folder holds all your My Libraries. Find the library you want to delete (Block libraries are *.BLK files and Fabric libraries are *.FAB files.) Click with your mouse to select it. Right-click and choose Delete, or simply hit the Delete key on your keyboard. The custom library and its styles will be removed from My Library.
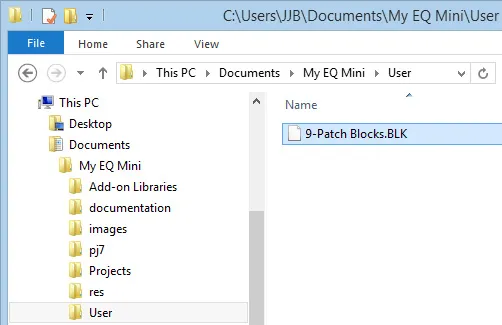

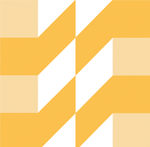 EQ Mini
EQ Mini

