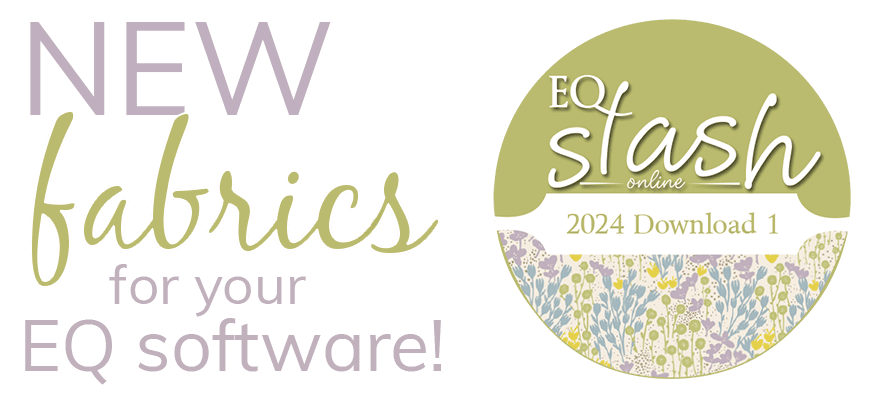Drawing vines, stems or leaves?
Setting up the worktable
- Be on the Block worktable.
- Click BLOCK > New Block > PatchDraw block.
- At the bottom of the worktable, click the Applique tab.
- Make sure the Precision Bar is turned on by clicking VIEW on the main menu, and making sure there’s a check next to Precision Bar.
- On the Precision Bar, beside Snapping Options, make sure buttons 1 and 3 are turned OFF and that buttons 2, 4 and 5 are turned ON.
- Right-click on the Block toolbar on the left.
- Click Add/Remove Buttons.
- Click Brush Stroke if it is unchecked. Click away from the list to close the pop-up menu.
Drawing the stem
The Brush Stroke tool has many style options, so experimenting will help you understand this tool. The style with two pointed ends is good for leaves.
- Click the Brush Stroke tool.
- Drag the mouse on your block. A line draws as you drag. Releasing the mouse creates two parallel lines on either side of your “spine” line, to form a stem.
The following Precision Bar controls affect the stem:
- The stem shape is determined by the Stroke Style.
- The stem end is determined by the Stroke End.
- The stem width is determined by the Boldness.
- On a stem style that tapers, Minimum Width controls the taper.
- To move or resize your stem, it must first be selected. Click the Pick tool, then click the stem. Drag the stem from the center to move it, or from a side or corner node to resize it.
- To edit the shape of the stem, click the Shape tool, click the stem, and drag from a node.
Note:
If you want your stem tucked beneath flower heads, draw the stem first; draw the flower last. Or, you can use Send to Front or Send to Back to change the layer order. You can copy flowers and leaves from other blocks to create a new block.