When you are using the Block Worktable to draw and color individual blocks, you need to save the designs and their colorings in the Sketchbook before you can use them in a quilt. To do this, you simply click the Add to Project Sketchbook button.
Blocks that are colored while working on the Quilt Worktable will automatically get added to the Sketchbook when the quilt gets saved.
To Add a Block and its Coloring in the Sketchbook
With a Block Drawn from Scratch
Draw a new block from scratch, then click the COLOR tab. You’ll see the block with a cream fill, indicating it hasn’t been colored yet. Use the Fabric Tools to color the patches. Click Add to Project Sketchbook.
Click the View Project Sketchbook button. When you look at the colored block in the Sketchbook, you’ll see Coloring 1 of 1, indicating that you colored it before you saved it.
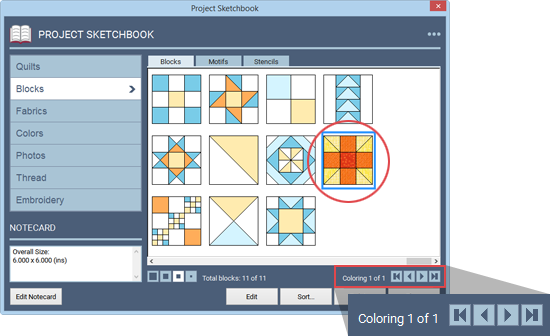
Click the left-pointing arrow to view the line drawing. The line drawing is coloring 0 of 0.
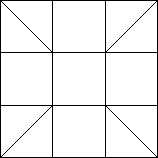
![]()
Click the right-pointing arrow to view the coloring. Your coloring is coloring 1 of 1.
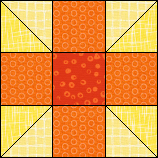
![]()
If you go back to the COLOR tab and change the coloring and add the new coloring to the Sketchbook, then you’ll have coloring 2 of 2.
EQ8 stacks colorings on top of each other up to 2 colorings at a time. An additional coloring added to the Sketchbook beyond the 2 colorings, would created a new block in the Sketchbook, with 1 coloring.
With a Block Edited from the Library or Sketchbook
If you have library blocks in your project, you’ll notice that all EQ Library blocks have 2 colorings: a grayscale and a solid coloring.
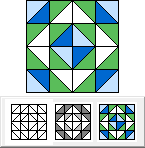
Let’s see what happens when we add a new coloring to a library block.
- Open the Block Library, find a block and choose Edit to Block Worktable. This will put the block on the Block Worktable ready for editing.
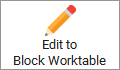
- Click the COLOR tab. Notice that it is already nicely colored.
- Use the Fabric Tools to recolor the block.
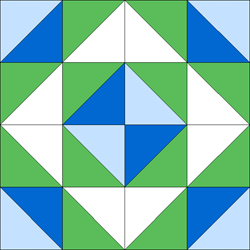
Original library block 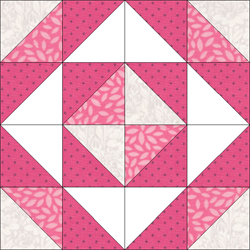
Library block recolored - Click Add to Project Sketchbook.

- Let’s see what happened to our block now. Click the View Project Sketchbook button then click on the Blocks section. Scroll to find your block.

Notice that the original library block is still there just as it was in the library, with 2 colorings, but a new block has been added. The new block is your coloring, showing coloring 1 of 1. Since your new coloring would have been a 3rd coloring for the block, and because EQ8 only stacks blocks up to 2 colorings at a time, EQ8 knew to create a new block with your coloring.
Note:
You can change your settings to however you would like your blocks to stack. Click File > Preferences > General, then in the top option, change the Maximum number of colorings per block.
If you do not want them to stack at all, change the number to 1. WARNING: By doing this (changing the stacking to 1), any blocks you add from the library will be split into grayscale and colored versions when you add them to your project.
To Add a Block Drawing Without Any Colorings
After you have drawn a block from scratch, click Add to Project Sketchbook while still on the DRAW tab. Or, if you click over to the COLOR tab, do not color the block, and click Add to Project Sketchbook.
When you look at the block in the Sketchbook, you’ll see Coloring 0 of 0, indicating that you saved the drawing without coloring it. It will appear as a line drawing in the Sketchbook.
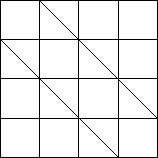
![]()

 Electric Quilt 8
Electric Quilt 8

