Using the PolyDraw tools with the special grids can be a really fun and quick way to make pieced blocks. With the Selected Patch Properties box, you can use the Clone and Rotate Method to create your block. With this method, you can create a unique block design in no time.
Cloning will make an exact copy of the selected patch or patches. Rotate will rotate the selected patches clockwise at different angles specific to the grid you are using.
Using the Clone and Rotate Method
- In the palette, choose the Eight Point Star grid.
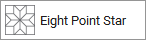
- Click to select the PolyLine tool.
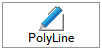
- Double-click on the drawing board to anchor the first node.
- Single-click around the grid patch, then double-click to close the patch. When you finish the patch, it will automatically be selected. (See PolyLine Tool for more information.)
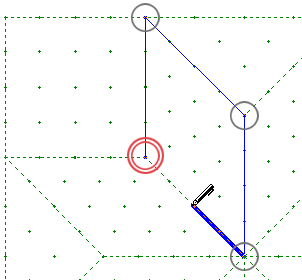
- Click the Clone button in the palette. An exact clone of the patch will be made. Now the new patch will be selected.
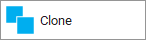
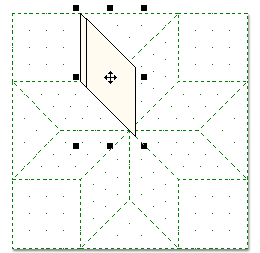
- Click the Rotate in the palette. The patch will rotate to the angle of the adjacent star diamond of the grid.
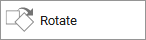
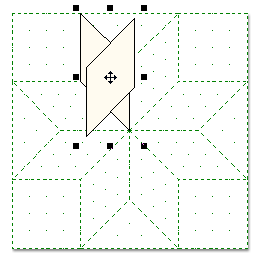
- Grab the 4-arrow crosshair in the center of the newly rotated patch to move it into place. (If the patch is no longer selected, get the Pick tool to select it again before you try to move it.)
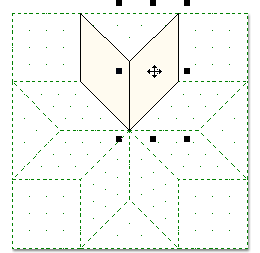
- Repeat Steps 5-7 to complete the star diamond patches.
- With the PolyLine tool, draw one of the corner squares, clone and move into position. Repeat until all square patches are completed.
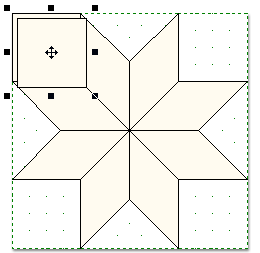
- With the PolyLine tool, draw one of the side triangles, clone and rotate multiple times until it is in the correct rotation. Repeat until all triangle patches are completed.
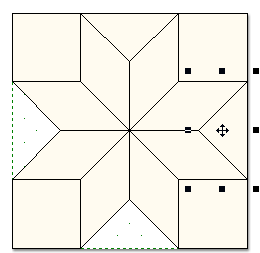
Notes:
- The PolyDraw grids are permanently set to Snap to Grid. When you are moving nodes and patches on the worktable, you will notice them snapping to the closest grid point.
- When using the Clone and Rotate Method, you aren’t limited to cloning and rotating just one patch at a time. After you’ve drawn the first couple patches, hold Shift and click to multiple-select the patches, then choose Clone, then Rotate. You may have to click Rotate more than once to get the correct rotation.
- If you are using the Arc grid and want to use the Clone and Rotate Method for creating the block, be sure to start on the left-most side of the block. The Rotate button rotates the patches clockwise and since this grid is not symmetrical, it’s best to start on the left side of the block to get the best rotations.

 Electric Quilt 8
Electric Quilt 8

