It is always a good idea to preview your foundation pattern printouts before printing. Many times you’ll be able to improve the layout of the sections on the pages before printing.
You can use the Copy, Paste, and Delete buttons in the Print Preview toolbar to make changes to the foundation printout before printing.
These tools will be disabled until a foundation section is selected.
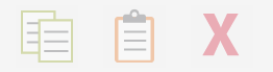
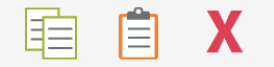
Click directly on a foundation section to select it. You’ll know the section is selected by its red color and the Move and Rotate Handle.
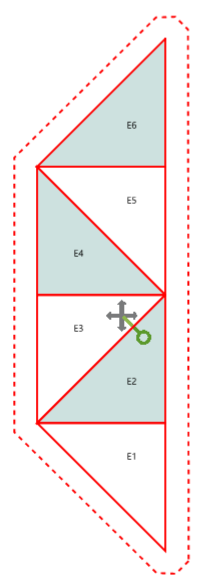
Copy 
Click the Copy button to copy to the clipboard the selected section. You will know that the foundation section has been copied when the Paste button enables.
Keyboard shortcuts:
- Windows: Ctrl + C
- Mac: Cmd + C
Paste 
Click the Paste button to paste the foundation section from the clipboard to the printout. Continue to paste as many sections as desired. If the section has been rotated before using copy and paste, the rotation will be maintained for copy and paste.
Position the cursor over the crosshair of the Move and Rotate Handle and drag the section to the new position on the page.

Keyboard shortcuts:
- Windows: Ctrl + V
- Mac: Cmd + V
Delete 
Click directly on a foundation section to select it. Click the Delete button to delete the selected section. Continue to delete as many sections as desired.
Keyboard shortcut:
- Delete key
1″ Scale Square
Note: The 1″ Scale Square can be copied and pasted on each page of the foundation pattern layout. The 1″ scale square is used to check if your printer is outputting the printout at the proper size. After printing, measure the 1″ square on the printout with a ruler to confirm that the pattern has printed at the correct scale.
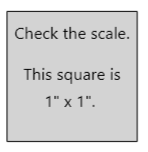

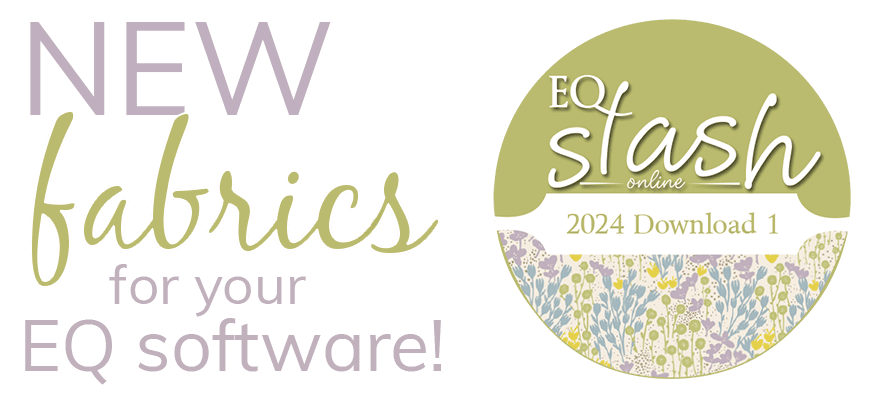
 BlockBase+
BlockBase+

