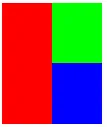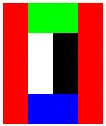Start with an image on the worktable.

Click Color in the ribbon, and then click the Create Colorway tool in the palette to display the Create Colorway dialog.
The Create Colorway dialog can be used to create various colorations of the same image. The image can quickly and easily be changed by swapping colors from the current image with a whole new set of colors. Colors can be selected from coordinated palettes, randomly or by mixing custom colors.
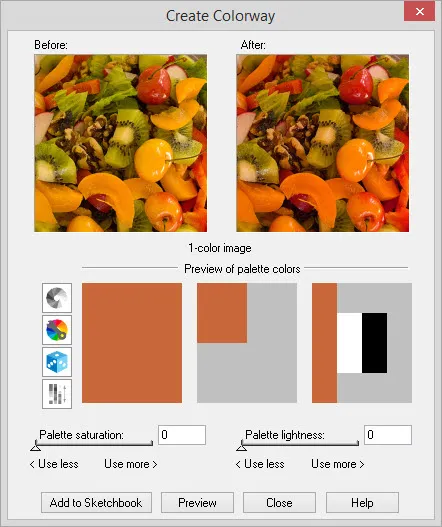
Whenever a new palette is selected, the saturation and lightness sliders will be reset to zero. This indicates that the image is using the saturation and lightness values from the original image, not from the palette.
In this example, the sliders are at zero so the “After” image is using the saturation and lightness settings from the original image and not from the new palette shown in the dialog.
Palette saturation: Drag the slider to the right to use more of the saturation values of the palette shown in the dialog. At zero, the saturation values are all coming from the original image. At 100, the saturation values are all coming from the palette shown in the dialog.
Palette lightness: Drag the slider to the right to use more of the lightness values of the palette shown in the dialog. At zero, the lightness values are all coming from the original image. At 100, the lightness values are all coming from the palette shown in the dialog.
Preview of Palette Colors
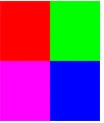 This mosaic sample helps analyze the effect of all the colors in a simple mixture display. |
This 3-color format is proportioned so you can easily notice the relationship between all the colors. |
This 4-color format, since it’s equally divided, gives the experience of all the colors as a group and not just the individual colors. |
The addition of black and white as connectors between the colors shows the impact of creating a mask effect on one side or the other. |
Tips
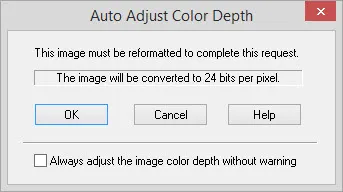
The Create Colorway dialog requires that images have a color depth of 24 bits per pixel. If the current image needs adjusting, an Auto Adjust message will appear. Click OK to have EQ automatically adjust the color depth of the image so that the Create Colorway dialog displays.
Create Colorway Options
Pick Color Palette
![]()
Use this option to select a new palette for the Create Colorway dialog. Click on a button along the bottom of the dialog to display the preset palettes for the number of colors in the current image. Each tool will give 12 palette options to choose from. Click on a palette to select it. Adjust saturation and lightness if desired.
This option is not available for 1-color images.
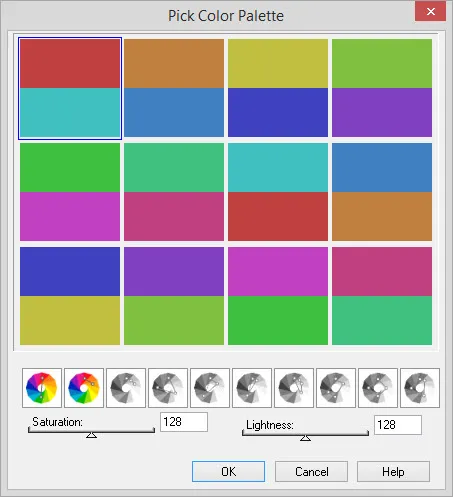
| 1 | 2-color complement/opposite | |
| 2 | 2-color coordinates | |
| 3 | 3-color monochromatic | |
| 4 | 3-color triad | |
| 5 | 3-color split-complement | |
| 6 | 3-color monochromatic + complement | |
| 7 | 4-color monochromatic + coordinate | |
| 8 | 4-color double-complement | |
| 9 | 4-color evenly spaced | |
| 10 | 4-color monochromatic + coordinates |
Saturation: Drag the slider to the right to increase the saturation. When the slider is at the maximum, the palettes are fully saturated with ‘pure’ hues. In other words, the colors are very intense. When the slider is at the minimum, the colors are desaturated so no hue only grayscale. Values range from 0 to 255. A value of 128 preserves the original setting.
Lightness: Drag the slider to the right to increases the lightness. The maximum creates a palette of all white colors. Drag the slider to the left to decrease the lightness. The minimum value creates a palette of totally black colors. Values range from 0 to 255. A value of 128 preserves the original setting.
Create Custom Palette
![]()
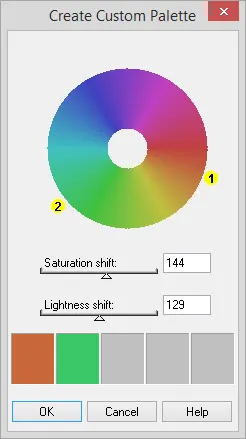
Color wheel: Drag the small yellow number control to adjust the color. Drag it around the circle to change to the matching color on the wheel. The newly created color will appear along the bottom of the dialog.
Saturation shift: When the slider is at the maximum value, 255, all the colors will be fully saturated with ‘pure’ hues. The colors will be very intense. When the slider is at the minimum value, 0, the colors are desaturated so no hue is dominant. The colors will look grayscale.
Lightness shift: Dragging the slider to the right increases the lightness. The maximum value creates totally white colors. Dragging the slider to the left decreases the lightness making the colors darker and darker. The minimum value creates totally black colors. Values range from 0 to 255.
Note: The default setting for these sliders depends on the palette when the dialog opens. If changes to saturation and lightness have been made to the colors in the Pick Color Palette dialog, then those numbers will appear here.
Randomize
![]()
Continue to click this button to let the program create random color palettes for you. When you’ve found a palette you like, click Add to Sketchbook to apply the new palette.
Rearrange/Shift the Palette
![]()
Continue to click this button to rearrange the colors produced in the palette to create a new look for your photo. The colors shift upwards creating a new look with each click. When you’ve found a palette you like, click Add to Sketchbook to apply the new palette.
This option is not available for 1-color images.

 Electric Quilt 8
Electric Quilt 8