When using EQ8 software, it’s highly recommended that you Add to Sketchbook often so you don’t lose any of your work. In doing that, you will produce many variations of your quilts and blocks that may be unwanted. To clean up your Sketchbook, delete any unwanted quilts, blocks and fabrics. This will make your project more organized, plus reduce the file size of your project file (*.PJ8).
Deleting Quilts
To delete a quilt from your project, click the View Sketchbook button then click the Quilts section. Use the horizontal scrollbar, or change the display settings to view more quilts. Click to select the quilt you want to delete. Once selected, click the Delete button at the bottom of the Sketchbook window. Alternatively, you could right-click on the quilt in the Sketchbook viewer, then choose Delete from the menu.
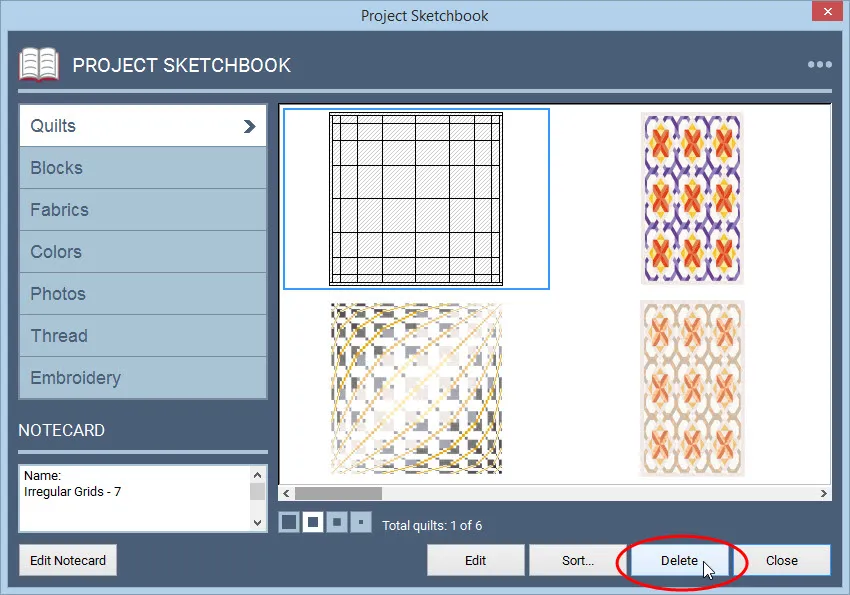
To keep your Sketchbook organized, consider sorting and naming/notecarding the remaining quilts.
Deleting Blocks
Blocks work a bit differently than quilts, fabrics and colors. By default, block coloring variations will stack on top of each other for a max of 2 colorings per block. You can change this option in Preferences.
To delete a block coloring
The coloring that you see in the Sketchbook or palette is the coloring that will be deleted if you press the Delete button in the Sketchbook (or right-click and choose Delete in the palette). Use the coloring arrows to view the block coloring you wish to delete. Once you find the coloring you would like to delete, click the Delete button at the bottom of the Sketchbook or, right-click and choose Delete from the menu. In the Blocks palette, you must use the context menu (right-click > Delete) to delete a coloring.
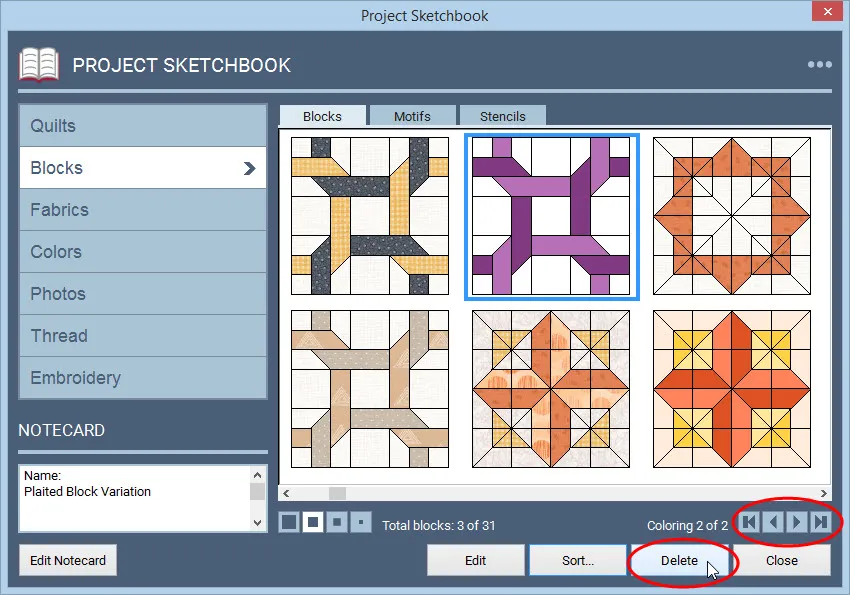
You can also select a block coloring by right-clicking in the Sketchbook viewer (or in the Blocks palette) and choose Select Coloring.
To delete an entire block and all its colorings
Coloring 0 of every block is always a line drawing. Use the left-most coloring arrow to select the line drawing of the selected block. Click the Delete button at the bottom of the Sketchbook or, right-click and choose Delete from the menu. In the Blocks palette, you must use the context menu (right-click > Delete) to delete a block.
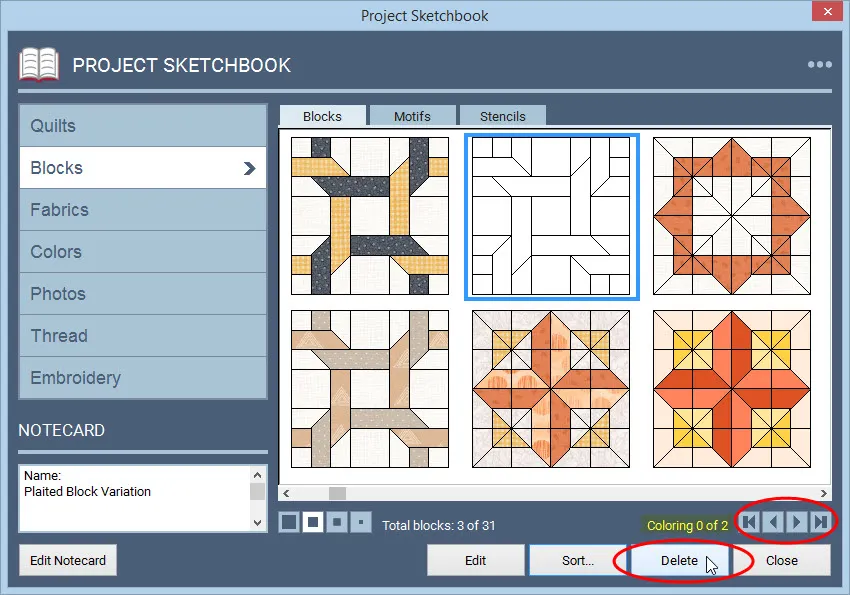
Deleting multiple blocks at once
Deleting multiple blocks at once has to be done through the Library, so close the Sketchbook if you have it open. To remove multiple blocks from your Sketchbook at once, click Libraries > Block Library. Click the Current Sketchbook button on the left side of the Library window. This displays the blocks currently in your Sketchbook. Click the left-most coloring arrow to select Coloring 0 of all the blocks. Select the blocks you’d like to delete and click the Delete button on the bottom left.
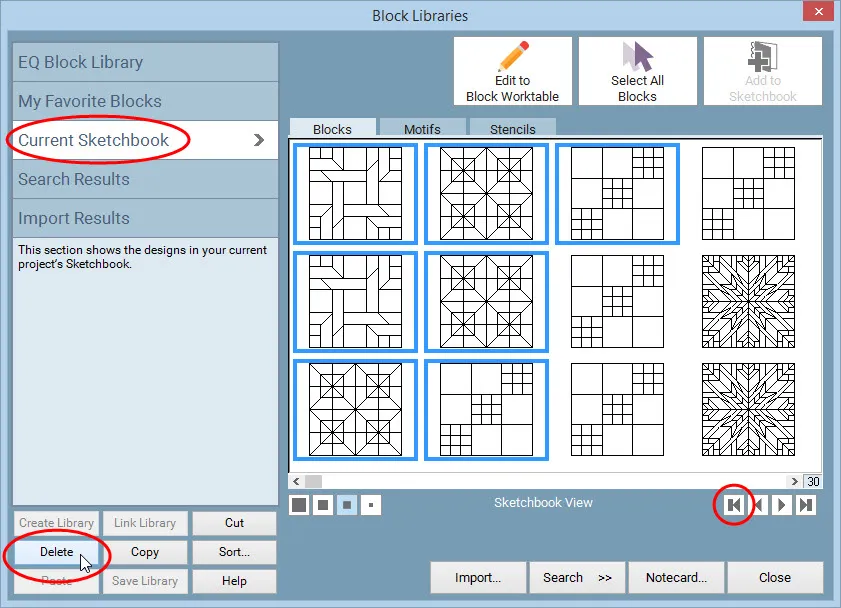
To select a range of blocks, click to select the first block in the range, hold your keyboard SHIFT key down and select the last block in the range. All the blocks in between will become selected. Click the Delete button at the bottom of the Library window.
To select random blocks, click to select the first block, hold your keyboard CTRL key (or Command on a Mac) while clicking on all the other blocks. You should see multiple blocks selected. Click the Delete button at the bottom of the Library window.
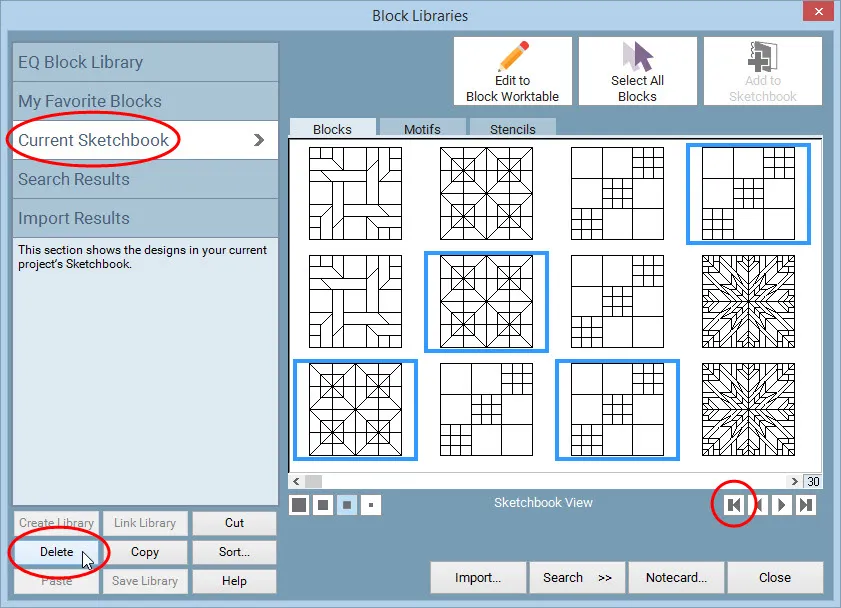
Note: If any of the selected blocks have colorings that are used in a Sketchbook quilt, you will receive the message below when you try to delete them. Either change your selection to delete blocks that do NOT have colorings used in a quilt, or get out of the Library and go back to the Sketchbook to delete the blocks.
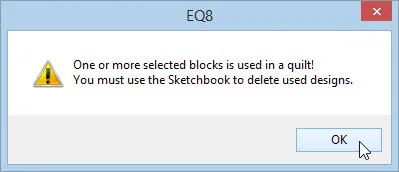
Deleting Fabrics
To delete a fabric from your project, click the View Sketchbook button then click the Fabrics section. Use the horizontal scrollbar, or change the display settings to view more fabrics at a time. Click to select the fabric you want to delete. Once selected, click the Delete button at the bottom of the Sketchbook window, or right-click and choose Delete from the menu. In the Fabrics palette, you must use the context menu (right-click > Delete) to delete a fabric.
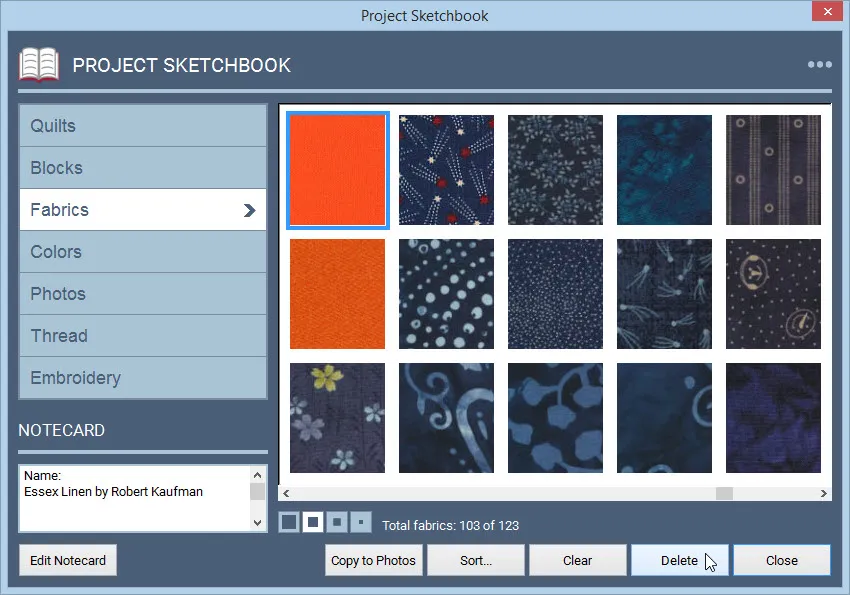
To remove all fabrics from the Sketchbook
If you want to remove all the fabrics currently in your Sketchbook, click the Clear button.
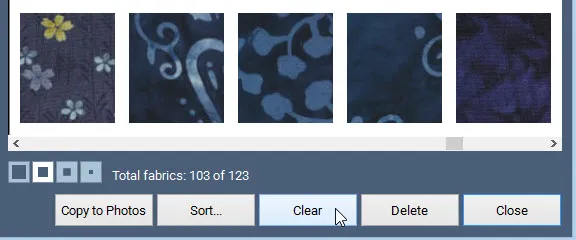
You will receive this message.
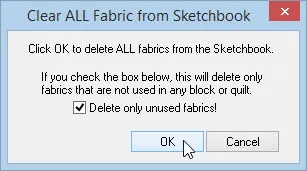
Leaving the option checked will keep all the fabrics used in a block or quilt variation. Unchecking this option will remove ALL fabrics. Any fabrics that were in quilts and blocks will be replaced with a solid color (average color of the fabric).
To remove multiple fabrics at a time
Removing multiple fabrics at once has to be done through the Library instead of the Sketchbook so close the Sketchbook if you have it open. To remove multiple fabrics from your Sketchbook at once, click Libraries > Fabric Library. Click the blue Sketchbook button on the left side of the Library window. This displays the fabrics currently in your Sketchbook. Select the fabrics you want to remove, then click the Delete button at the bottom left.
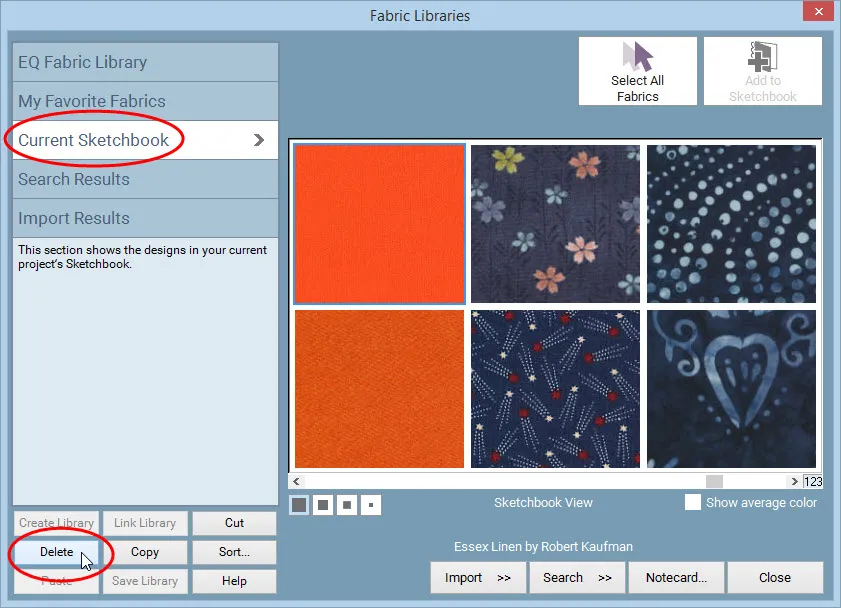
Note: If any of the selected fabrics are used in a Sketchbook quilt or block, you will receive the message below. Either change your selection to delete fabrics that are not used in a quilt, or get out of the Library and go back to the Sketchbook to delete the fabrics.
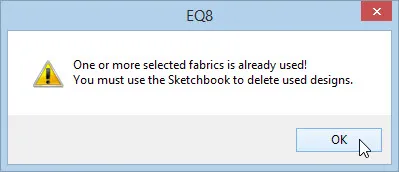
To select a range of fabrics, click to select the first fabric in the range, hold your keyboard SHIFT key down and select the last fabric in the range. All the fabrics in between will become selected. Click the Delete button at the bottom of the Library window.
To select random fabric, click to select the first fabric, hold your keyboard CTRL key (or Command on a Mac) while clicking on all the other fabric. You should see multiple fabrics selected. Click the Delete button at the bottom of the Library window.
Deleting Colors
Deleting colors is simple. Open the Sketchbook then click the Colors section. Select a color and click the Delete button at the bottom of the Sketchbook window.
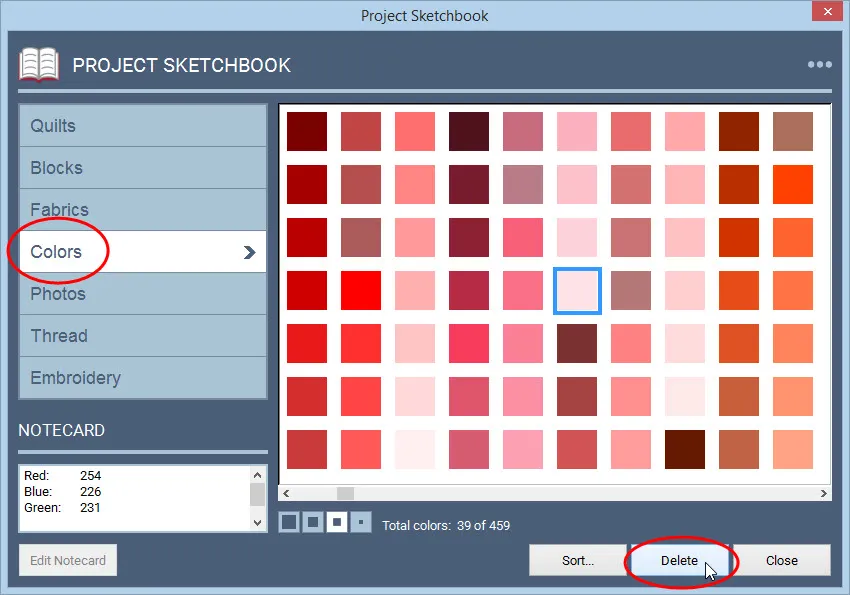
Deleting Photos
To delete a photo from your project, click the View Sketchbook button then click the Photos section. Use the horizontal scrollbar, or change the display settings to view more photos at a time. Click to select the photo you want to delete. Once selected, click the Delete button at the bottom of the Sketchbook window, or right-click and choose Delete from the menu. In the Photo Tools palette, you must use the context menu (right-click > Delete) to delete a photo.
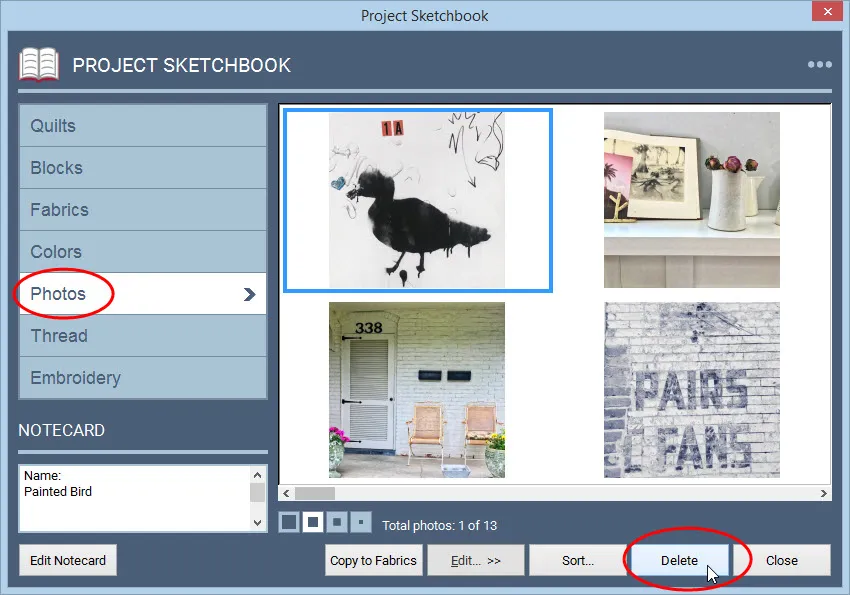
Deleting multiple photos at once
Deleting multiple photos at once has to be done through the Library, so close the Sketchbook if you have it open. To remove multiple photos from your Sketchbook at once, click Libraries > Photo Library. Click the Current Sketchbook button on the left side of the Library window. This displays the photos currently in your Sketchbook. Select the photos you’d like to delete and click the Delete button on the bottom left.
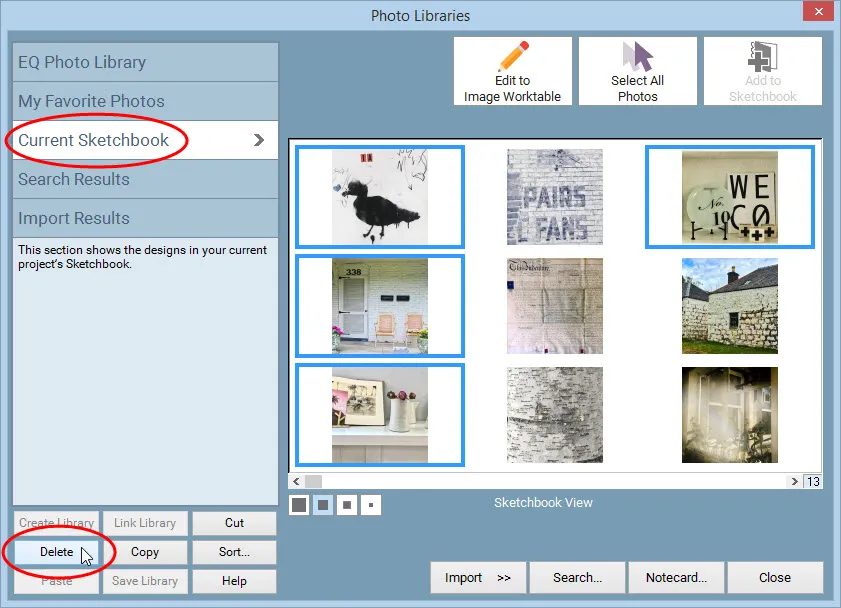
Note: If any of the selected photos are used in a Sketchbook quilt or block, you will receive the message below. Either change your selection to delete photos that are not used in a quilt, or get out of the Library and go back to the Sketchbook to delete the photos.
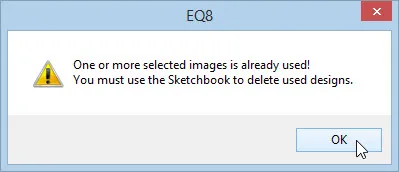
To select a range of photos, click to select the first photo in the range, hold your keyboard SHIFT key down and select the last photo in the range. All the photos in between will become selected. Click the Delete button at the bottom of the Library window.
To select random photos, click to select the first photo, hold your keyboard CTRL key (or Command on a Mac) while clicking on all the other photos. You should see multiple photos selected. Click the Delete button at the bottom of the Library window.
Deleting Threads
To delete a thread from your project, click the View Sketchbook button then click the Thread section. Use the horizontal scrollbar, or change the display settings to view more threads at a time. Click to select the thread you want to delete. Once selected, click the Delete button at the bottom of the Sketchbook window, or right-click and choose Delete from the menu. In the Thread Tools palette, you must use the context menu (right-click > Delete) to delete a thread.
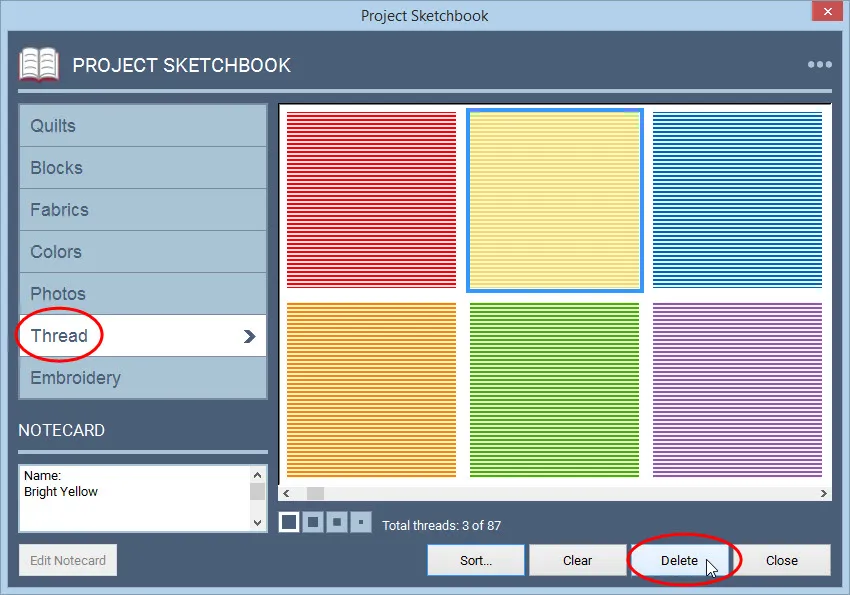
To remove all threads from the Sketchbook
If you want to remove all the threads currently in your Sketchbook, click the Clear button.
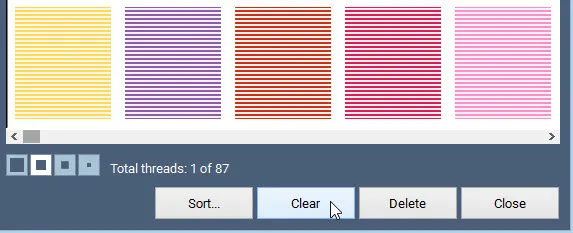
You will receive this message.
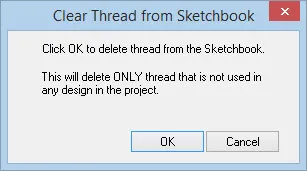
Leaving the option checked will keep all the threads used in a quilt variation. Unchecking this option will remove ALL threads.
Deleting multiple threads at once
Deleting multiple threads at once has to be done through the Library, so close the Sketchbook if you have it open. To remove multiple blocks from your Sketchbook at once, click Libraries > Thread Library. Click the Current Sketchbook button on the left side of the Library window. This displays the threads currently in your Sketchbook. Select the threads you’d like to delete and click the Delete button on the bottom left.
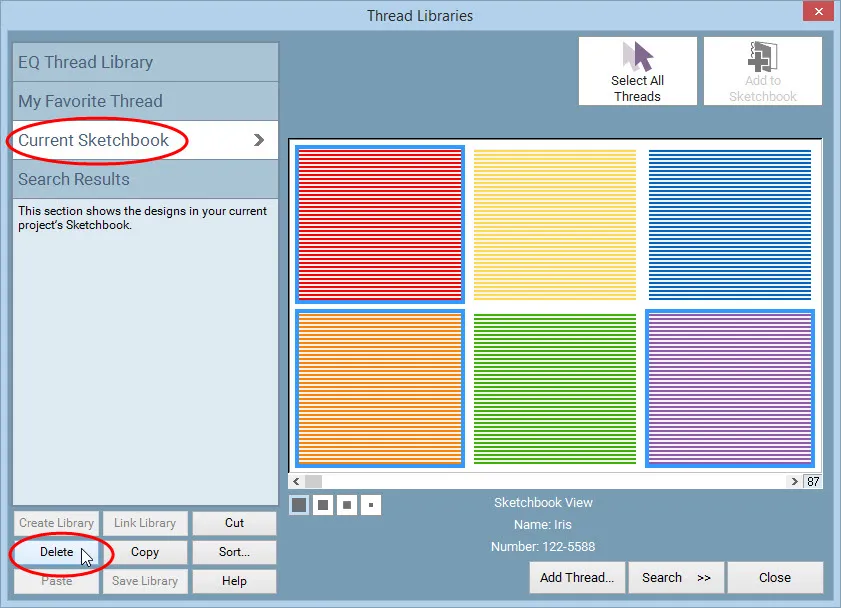
Note: If any of the selected threads are used in a Sketchbook quilt or block, you will receive the message below. Either change your selection to delete threads that are not used in a quilt, or get out of the Library and go back to the Sketchbook to delete the threads.
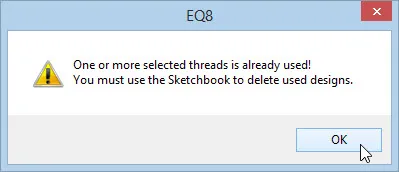
To select a range of threads, click to select the first thread in the range, hold your keyboard SHIFT key down and select the last thread in the range. All the threads in between will become selected. Click the Delete button at the bottom of the Library window.
To select random threads, click to select the first thread, hold your keyboard CTRL key (or Command on a Mac) while clicking on all the other threads. You should see multiple threads selected. Click the Delete button at the bottom of the Library window.
Deleting Embroidery
To delete an embroidery design from your project, click the View Sketchbook button then click the Embroidery section. Use the horizontal scrollbar, or change the display settings to view more designs at a time. Click to select the design you want to delete. Once selected, click the Delete button at the bottom of the Sketchbook window, or right-click and choose Delete from the menu. In the Embroidery palette on Layer 3, you must use the context menu (right-click > Delete) to delete a design.
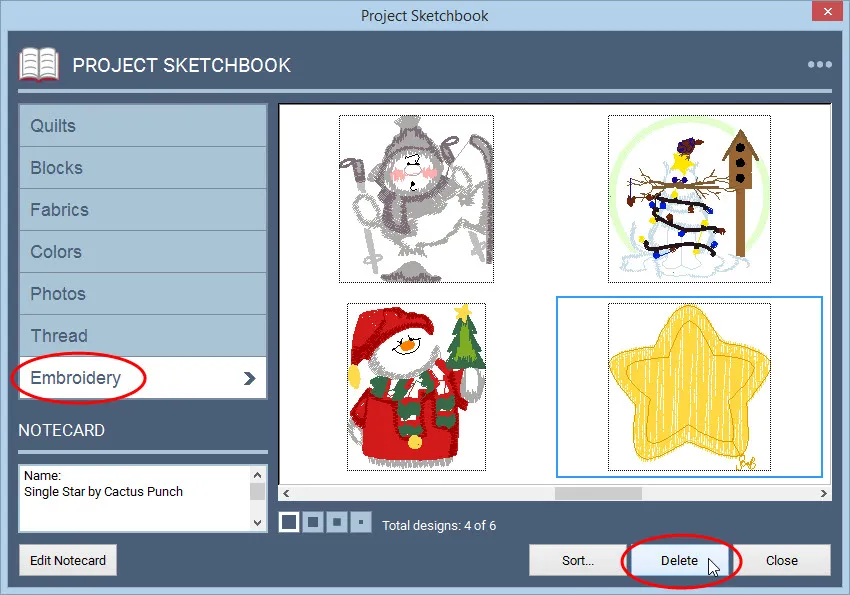
Deleting multiple designs at once
Deleting multiple designs at once has to be done through the Library, so close the Sketchbook if you have it open. To remove multiple designs from your Sketchbook at once, click Libraries > Embroidery Library. Click the Current Sketchbook button on the left side of the Library window. This displays the designs currently in your Sketchbook. Select the designs you’d like to delete and click the Delete button on the bottom left.
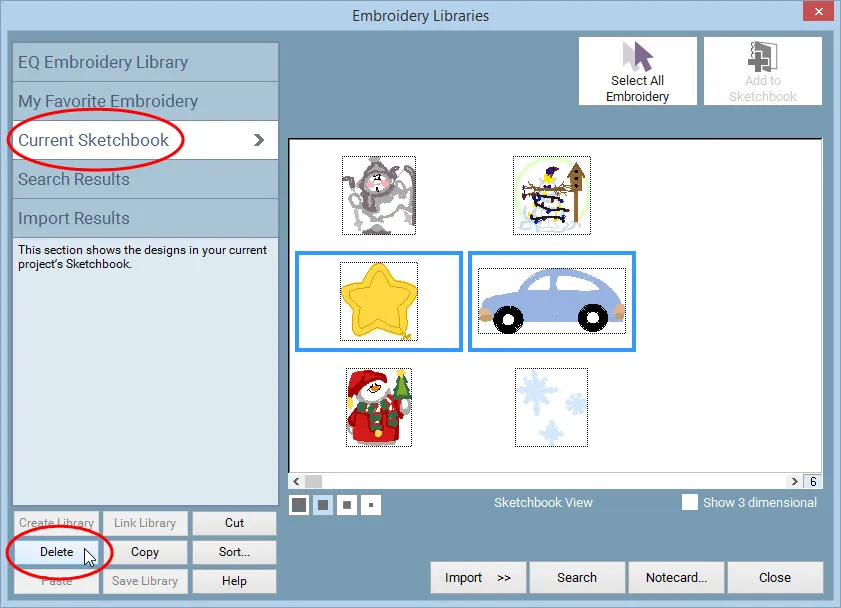
Note: If any of the selected designs are used in a Sketchbook quilt or block, you will receive the message below. Either change your selection to delete designs that are not used in a quilt, or get out of the Library and go back to the Sketchbook to delete the designs.
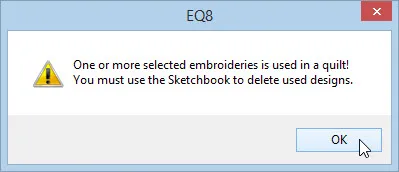
To select a range of designs, click to select the first design in the range, hold your keyboard SHIFT key down and select the last design in the range. All the designs in between will become selected. Click the Delete button at the bottom of the Library window.
To select random designs, click to select the first designs, hold your keyboard CTRL key (or Command on a Mac) while clicking on all the other designs. You should see multiple designs selected. Click the Delete button at the bottom of the Library window.

 Electric Quilt 8
Electric Quilt 8

