Blocks drawn with the EasyDraw tools are constructed from simple lines and arcs. When you draw these segments, nodes are placed at the start and end of each segment. The Edit tool lets you move either of these nodes to manipulate the segment. Many times you will want to add nodes to a segment. For example, you may want to divide a circle equally to create pie wedges for a mariner’s compass block.
To edit a segment in EasyDraw, use the Edit tool and the Add Nodes options in the palette.
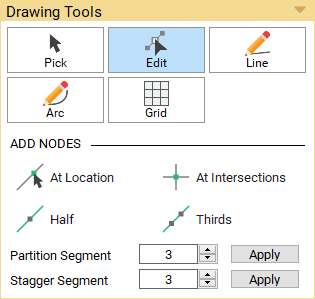
The Add Node options in the palette are only enabled when you have one line or one arc selected. You can edit only one segment at a time with the Edit tool. If multiple segments are selected, the commands will be disabled. When a segment is selected for editing, you will know by the thickness of the segment.
Editing a Single Line
- Click the Edit tool.
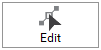
- First you must select the line you want to edit. Click directly on the desired line. The line will darken indicating that it is selected.
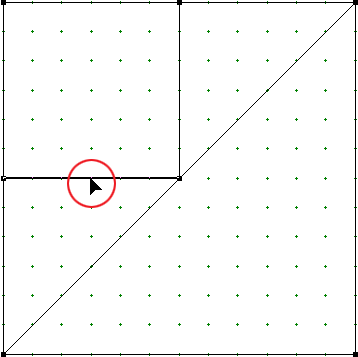
Click directly on the line. It will become bold indicating that it’s selected. - Click and drag one of the end nodes to the new position and release the mouse.
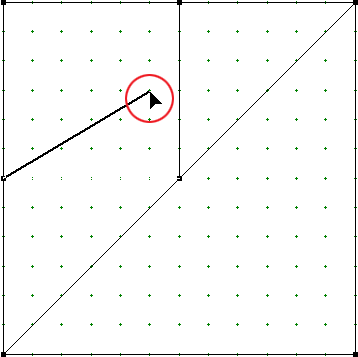
Click and drag an end node to move it to a new position.
Note:
- When you release the mouse, the line may seem to move a bit from where you released it. This is because lines and arcs drawn in EasyDraw will snap to points on a grid. This is the default setting. The number of points in the grid can be adjusted using the Precision Bar. Remember that all segments must be connected to the outside edge of the block or to one another. Snapping to a grid helps ensure that your lines and arcs are connected.
- Pressing the Spacebar will toggle between the Line tool and the Edit tool.
- Zoom in as closely as possible to check your drawing. This is especially helpful when editing because a small area in normal view can appear quite large when you zoom.
- You can add nodes to the line or divide it evenly into smaller sections by using the Add Node options in the palette. See the Edit tool to learn about these options.
Editing a Single Arc
- Click the Edit tool.
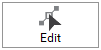
- First you must select the arc you want to edit. Click somewhere along the middle of the arc, not on the end nodes. The arc will darken and a tent (like handles) will appear.
- Drag one of the end nodes to change the position. The arc will change as the end nodes are moved.
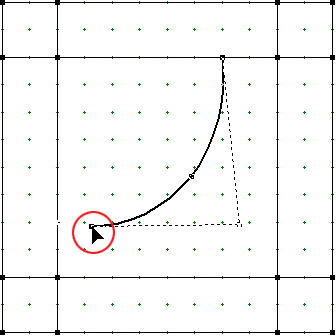
Shaping using the end nodes. - Drag the top point of the tent to change the direction and shape of the arc.
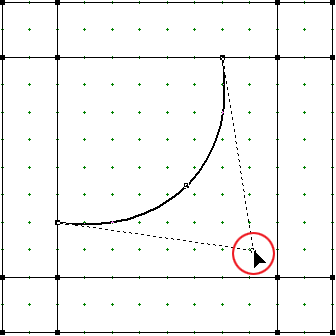
Shaping using the top point of the tent. - Drag the hot spot on the arc to pull the arc closer to or further from the tent.
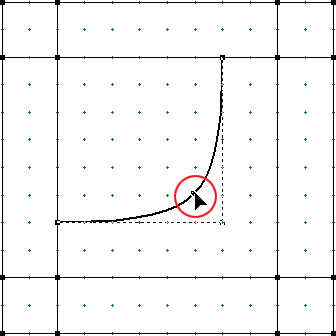
Shaping using the hot spot on the arc.
If you never touch the tent after you draw an arc, it will retain its perfect circular shape. Once the tent has been touched, the shape will be imperfect.
Editing Multiple Segments
Use these setups to edit multiple lines and arcs joined at the same end node
- Click the Edit tool.
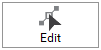
- Click directly on a line or arc to select it. You can multiple-select by holding down the Shift key and clicking on each segment you want to add to the select.
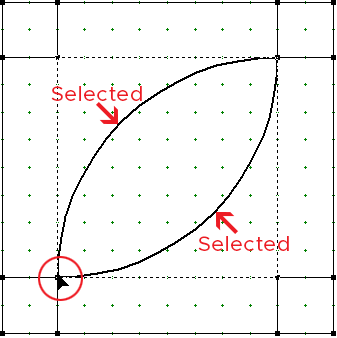
Hold Shift and click to select multiple segments. - Once you have selected multiple segments, you can drag the common node to the desired position. All segments attached to the node will change as you move the node.
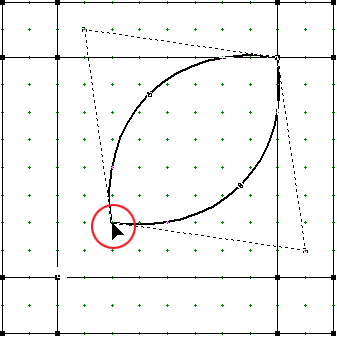
Drag the common node to a new position.
Editing Multiple Segments Using Advanced Options
An easier way to select all segments attached to one node is turn on this option in the Drawing Board Setup dialog. Click the Block Worktable Options button on the left toolbar, then choose EasyDraw Customization. Click on Select all the nodes at a given point when editing (often known as Node Select All). Now when you click on any node with the Edit tool to edit it, all the segments attached to that node will move with the node.
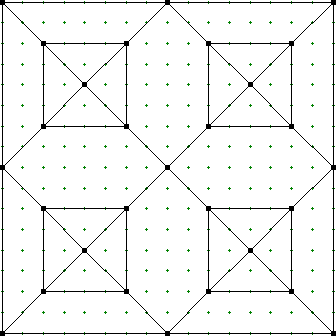
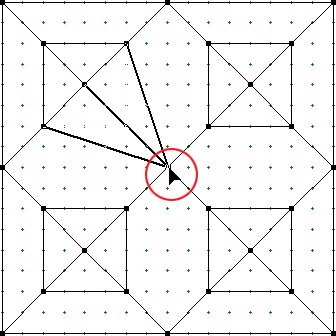

 Electric Quilt 8
Electric Quilt 8

