EQ8’s Export Options include: Export Image, Export Selection, Export Metafile (on Windows computers) and Export to Facebook. The Export options that are available to you depend on the worktable you are using. Click the PRINT & EXPORT tab and then Export on the ribbon to see your options.

Export Image
All three worktables offer Export Image as an option in the palette. This option creates a high quality image of the worktable – quilt, block or photo that can be used by publishing houses and commercial printers.
Click the PRINT & EXPORT tab and then Export on the ribbon.
Click Image in the palette to display the Export Image dialog box. You can also click FILE > Export Image to open this dialog box.
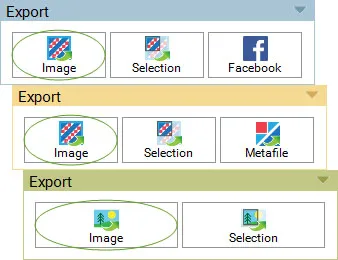
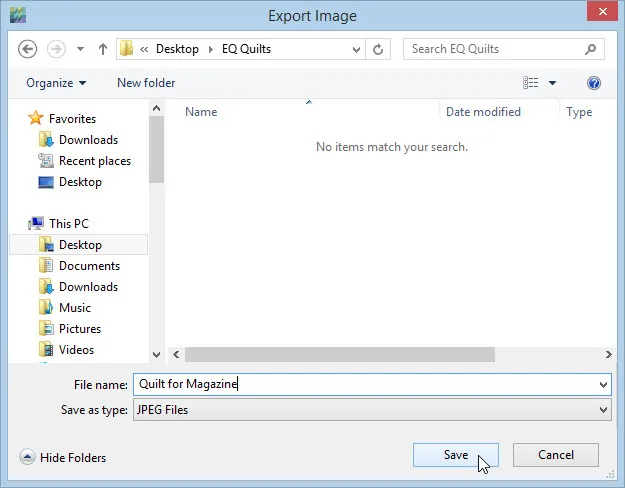
- Navigate to the folder you want to save your image in.
- In File name, type a name for your image.
- In Save as type, click the drop-down menu to choose the type of file you’d like to save your image as: bmp, jpg, gif, tiff, or png.
Once you’ve selected a filename and format, click Save and another dialog will appear for you to make more selections based on the file format.
BITMAP, GIF and PNG Export Options
All of the dialogs require that you set the size for the image.
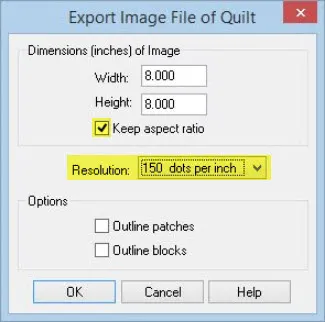
Dimensions (inches) of Image: Change the size if you’d like, or keep it at the default size.
Note: If you are exporting a quilt from the Quilt Worktable, the dialog will display a checkbox for Keep aspect ratio. When this box is checked, only one entry needs to be adjusted, either Width or Height. The other entry will adjust automatically. If you are exporting from the Block Worktable, this checkbox does not appear.
Resolution: Options are 75, 150, 300, and 600 dots per inch. If you are creating images for web sites, 75 dpi is the ideal selection. For most other printing, 150 dpi will be adequate. If you are generating images for publication in magazines or other commercial ventures, then one of the higher resolutions will be best.
It’s important to remember that resolution selections strongly affect the size of the file that gets generated. For example, a bitmap file of a 4 by 4 inch quilt at 75 dpi will generate a file of much less than 1 megabyte. That same quilt at 600 dpi generates a file that is 16.5 megabytes!
Options: You can choose to outline the patches and blocks of the quilt separately using the checkbox options.
JPEG Dialog
If the JPEG file format is chosen, one additional setting is available under Options.
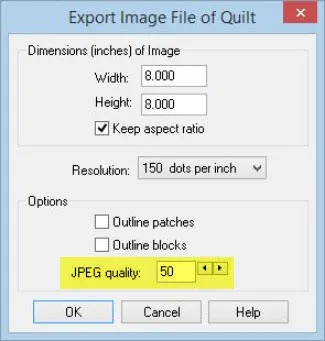
Dimensions (inches) of Image: Change the size if you’d like, or keep it at the default size.
JPEG quality: This setting affects the size of file that gets created. It causes a trade off between compressed file size and the quality of the saved image: the higher the quality setting, the larger the JPEG file, and the closer the output image will be to the original.
Low values will produce fuzzy images. High values will produce sharp images.
Suggested value: 50
Allowable values: 0-100.
Options: You can choose to outline the patches and blocks of the quilt separately using the checkbox options.
TIFF Dialog
If the TIFF file format is chosen, two additional settings are available under Options.
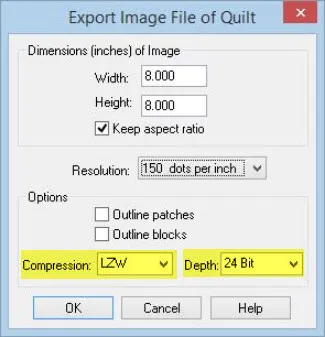
Dimensions (inches) of Image: Change the size if you’d like, or keep it at the default size.
Depth: Choose between 24 bit or 32 bit.
- 24-bit is often referred to as Truecolor. It uses 8 bits to represent red, 8 bits to represent blue, and 8 bits to represent green, or 256 levels of each of these three colors. Combined this equals over 16 million colors. This approaches the level at which the human eye can distinguish colors for most photographic images.
- 32-bit color actually refers to 24-bit color (Truecolor) with an additional 8 bits as empty padding. The reason for using empty space is that all but the newest modern computers process data internally in units of 32 bits; as such, using this amount for each pixel can allow optimizations. In other words, this option won’t make the image look different, but it may run more smoothly on your computer.
Options: You can choose to outline the patches and blocks of the quilt separately using the checkbox options.
Compression: Choose between None and LZW. This setting affects the size of file that gets created. LZW is a compression scheme that will create a smaller file size.
Export Selection
All three worktables offer Export Selection as an option.
Click the PRINT & EXPORT tab and then Export on the ribbon.
Click Selection in the palette.
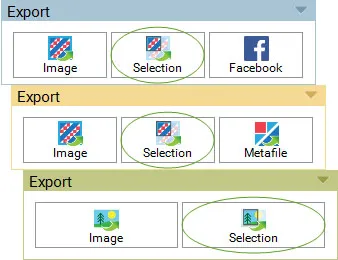
The cursor will change to a small crosshair. Select the portion of the computer screen that you want to export by dragging a marquee box around the area. When you release the mouse, the snapshot has been taken. An Export Selection dialog appears with options for saving, copying, or printing the snapshot.
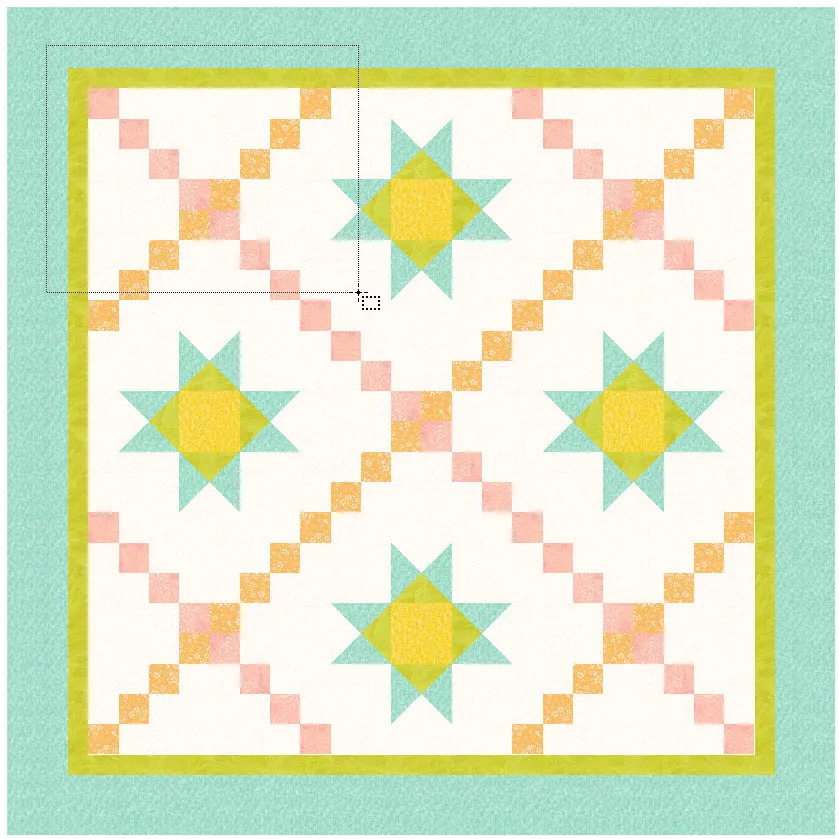
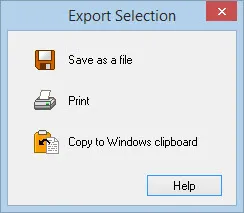
Save as a file: Choose this option to display a dialog for naming the file. The snapshot will be written as a Windows BMP file with the name you give it. EQ8 will automatically add the three-letter extension bmp.
Print: This option sends the snapshot directly to your printer. EQ8 scales the snapshot to the printer proportionally trying to print the design as close as it can to the same size you see on the screen.
Copy to Windows clipboard: (PC versions of EQ8) When you choose this option, the snapshot is copied to the Windows clipboard. You can then paste the snapshot into any Windows application. Open the publication or document you want to paste the snapshot into and choose Paste. The default keystroke for Paste in most Windows applications is Ctrl+V.
Export a Metafile
Export to Metafile is only available from the Block Worktable on Windows computers. (The libraries in Windows that build the Windows Metafile format are copyrighted by Microsoft and there was no equivalent library in OS X for us to implement this feature.)
A metafile displays an image using lines, arcs, rectangles, ovals, etc. Metafiles are actually a series of drawing commands, not pixel data. Metafiles are resolution independent, so they can be resized without loss of quality. In EQ8, you can export a metafile for a block, but not a quilt. The file created consists of the line drawing and solid fill color if you’ve chosen to export both line and fill. When you place the metafile in another application, you can manipulate the block by pulling it apart one patch at a time. Windows metafile format is understood effectively by many graphic, illustration, and word-processing programs, although some applications may be happier manipulating the image as a single unit than as individual patches.
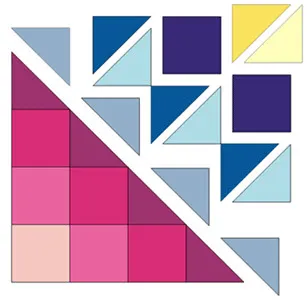
On the Block Worktable, click the PRINT & EXPORT tab and then Export on the ribbon. The option to export a Metafile is only available on the Block Worktable.
Click Metafile in the palette to display the Export Metafile dialog box.
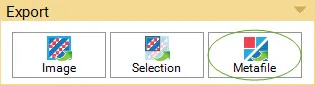
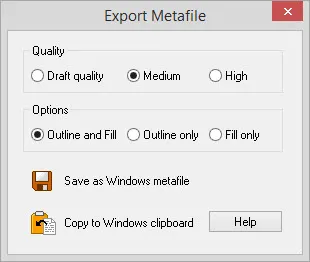
Quality: Choose from Draft quality, Medium, or High. This setting affects the size of file that the saving routine will create. The amount of hard disk space the file occupies is very small for all 3 settings. When you insert or place the metafile into another application, the higher quality files will be quite large. In most cases you will be able to choose the lowest quality setting.
Options: Outline and Fill will create black lines around the patches and solid fill. If fabric is used in the block, the fabric will be converted to the average color. If thread has been used on the block, the outline will be the thread color and stitching style just as it appears on the color tab of the block worktable. In another application, if you plan to pull the patches apart, you can separately select the outline and the fill for a patch, and then move them both. Outline only will create just a black line drawing with no fill color. If thread has been used, the outline color will be the thread color instead of black. Fill only will create a block with no outlines. The block must be colored with solids or fabric on the color tab of the block worktable. Again, if fabric has been used, EQ8 will convert the fabric to the average color.
Save as a Windows metafile: Choose this option to display a dialog for naming the file. The snapshot will be written as a Windows metafile with the name you give it. EQ8 will automatically add the three-letter extension .emf.
Copy to Windows clipboard: When you choose this option, the snapshot is copied to the Windows clipboard. You can then paste the snapshot into any Windows application. Open the publication or document you want to paste the file into and choose Paste. The default keystroke for Paste in most Windows applications is Ctrl+V.
Export to Facebook
The Export to Facebook option is only available on the Quilt Worktable.
On the Quilt Worktable, click the PRINT & EXPORT tab and then Export on the ribbon. Click Facebook in the palette to display the dialog box that allows you to Log into Facebook using your Facebook credentials. You can also click FILE > Share to Facebook to open this dialog box from the Quilt Worktable.
Enter your Facebook login information, then click Log In.
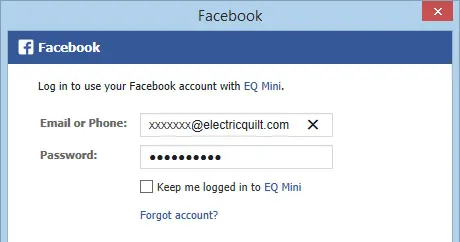
Click OK to the Facebook permission questions.
Type content in the top box to post with your image.
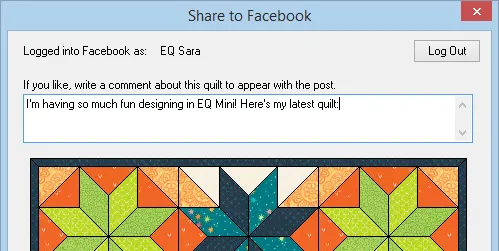
Click Post to My Facebook Wall.
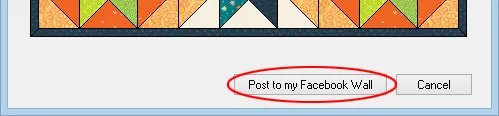
A message will display telling you that your quilt has been posted. Click OK.

 Electric Quilt 8
Electric Quilt 8

