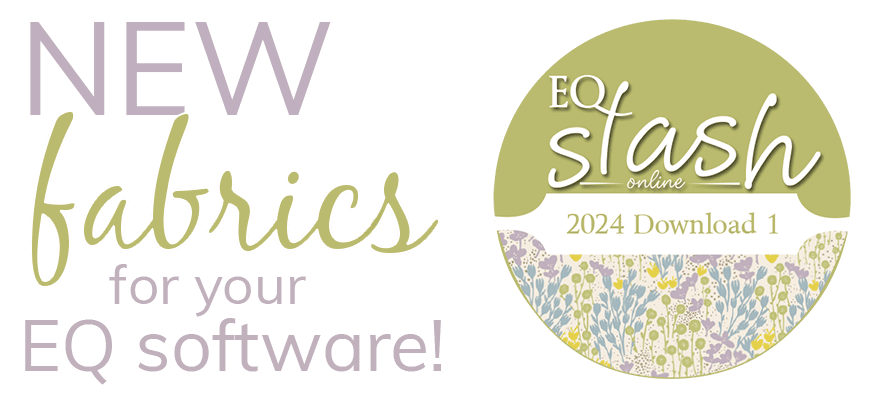Linking and moving your EQ6 libraries to EQ7 will give you access to blocks, fabric swatches and more from previous EQ versions in your EQ7 projects.
Linking fabric libraries from EQ6 to EQ7
- Open EQ7.
- Go to LIBRARIES > Fabric Library.
- Click Link Library.
- Click Add.
- Give the library an appropriate name such as “EQ6 Fabric Library.”
- Browse to C:\Program Files(Program Files x86)\Electric Quilt Company\EQ6\.
- Select the LIB folder.
- Click OK.
- Click Close.
Linking/Transferring EQ6 My Library into EQ7
You can either Link your EQ6 My Libraries to EQ7 or you can create a new EQ7 My Library from your EQ6 My Library. The difference is that linking them means you can’t edit the blocks. But if you want to be able to continue to edit the blocks and add to the library you must create a new EQ7 My Library
Linking EQ6 My Library to EQ7 My Library
- In EQ7, click LIBRARIES > Block Library.
- Click the Link Library button.
- Click the Add button and type: EQ6 My Libraries
- Click the Browse button.
- Browse to: (My) Documents > My EQ6 > user.
- Click OK.
- Click OK again.
- Click Close to return to the library.
Now click on the Library section and look in the list of EQ Libraries. Click on EQ6 My Libraries to view them.
Creating a new EQ7 My Library from EQ6 My Library
- Complete all the steps for Option 1 above. This will link your EQ6 My Library block files so that they can be viewed when you click on the Library section. This will allow you to copy and paste to a new library.
- Now you will need to create new My Library files. Follow the directions found on pages 62 and 63 of the EQ7 User Manual to create and name files and styles.
- Click the Library section to view your linked library.
- Select a style and click on a block to select it.
- Press Ctrl+A to select all the blocks in that style.
- Click the Copy button.
- Click the My Library section.
- Select the style where you want to paste the blocks.
- Click the Paste button.
- Click the Save Library button.
- Repeat for all the styles.
Remember: once you close and reopen the library, the styles will be alphabetized. If you want the styles names to appear in some special order other than alphabetical, then you’ll need to prefix the style name with 01, 02, 03, etc., which will keep them in your order preference.
Once you’ve rebuilt your libraries into EQ7, they will always appear for you when you click the My Library section. You will no longer need them to appear when you click the Library button. Here’s how to remove that link:
- In EQ7, click LIBRARIES > Block Library.
- Click the Link Library button.
- Click on the library and path that says: EQ6 My Libraries.
- Click the Remove button.
- Click Yes.
- Click Close.
Note: It is important to understand that the My Library files created by EQ6 (found in the My EQ6\User folder) cannot be copied or moved to EQ7. In other words, you can’t physically move the *.BLK files from My EQ6\User to My EQ7\User. EQ7 cannot rewrite the file successfully since it was original created in EQ6. This is why you need to start from scratch and create new EQ7 My Library files.