Move Templates
It is always a good idea to preview your templates printout before printing. Many times you’ll be able to improve the layout of the templates before printing.
Click directly on a template to select it. You’ll know the template is selected by its red color and the Move and Rotate Handle.
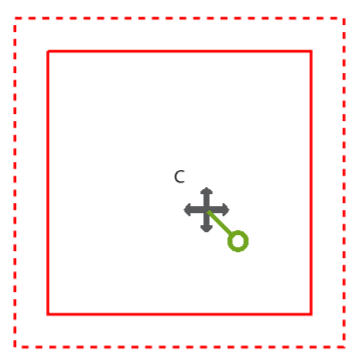
Once the template is red, you can drag it to its new position on the page. As you move the templates, pages will appear as needed. Margins are marked in light blue for you so that you know you’ve positioned the template on the page without tiling it. When you stop moving a template, the blue margins will no longer show and empty pages will disappear.
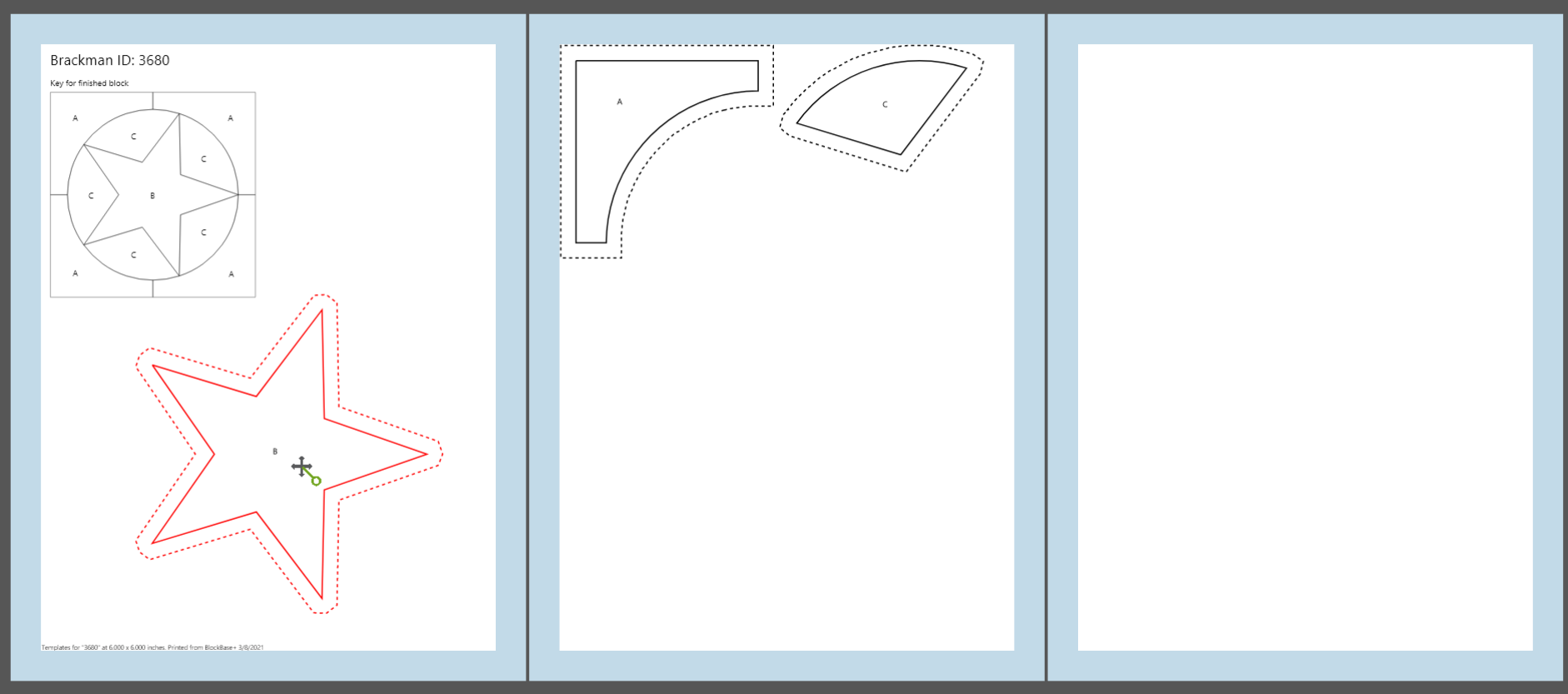
Rotate Templates
Click directly on a template to select it. Position the cursor over the small circle of the Move and Rotate Handle and drag in a circular motion to rotate the template in a clockwise or counter clockwise direction.

Pattern Labels and Rotation
The pattern labels rotate with the selected template. If you’ve chosen to print all templates, pattern labels are all oriented the same. Rely on the Key block for the correct orientation of the templates to assemble the block.
Rotation Tip
Press and hold the Control key (Windows) or Command key (Mac) while rotating to constrain the rotation to 15 degree increments. This tip will help you rotate the selected template to exact horizontal or vertical positions.

 BlockBase+
BlockBase+

