Printing a block can be done from the Design Quilt tab. If you want to print a block from a quilt, you must first select the block with the Select tool.
When you are ready to print, click FILE > Print and then choose Block. The Print Block box appears. You can also print a block by clicking the Print tool on the top toolbar, then choose Block from the menu.
Block Size Tab
The Block Size tab displays first. Below are the options for your Block Printout.
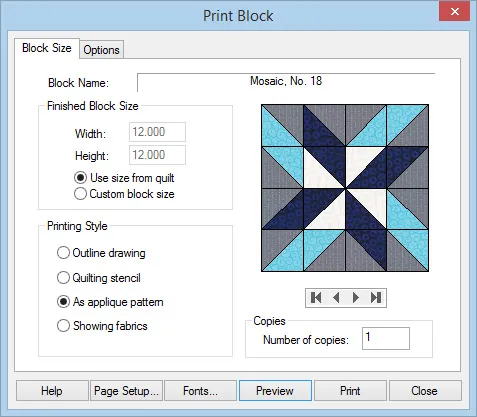
Block Name
This is the name that will appear at the top of your printout. If it is a Library block, it will always have a name. If the block is unnamed, you can give it a name in the Notecard. Usually plain blocks are the only unnamed blocks in EQ Mini.
Finished Block Size
Type the horizontal and vertical sizes you want for your block. If you are printing a block from a quilt, check Use size from quilt for the actual size of the block from the quilt. Width and height will be displayed, but the controls will be disabled. If you decide you do not want the block in the size specified from the quilt, uncheck this option. Then you can type any size you want for the block.
Printing Style
Choose from the following styles for your printout.
- Outline drawing
Black and white solid lines of the block drawing with empty patches. - Quilting stencil
Black and white dotted lines of the block drawing with empty patches. - As applique pattern
Black and white solid lines of the drawing with patches filled with white so you see the effect of the overlapping patches. - Showing fabrics
The block printed just as seen in the dialog. Make sure you have clicked through the colorings to display the colored version you want to print. If this option is disabled, click on the arrow buttons under the block until a colored version of the block displays.
Copies
Type the number of copies you want of the printout.
Options Tab
Click the Options tab at the top of the box for additional print options.
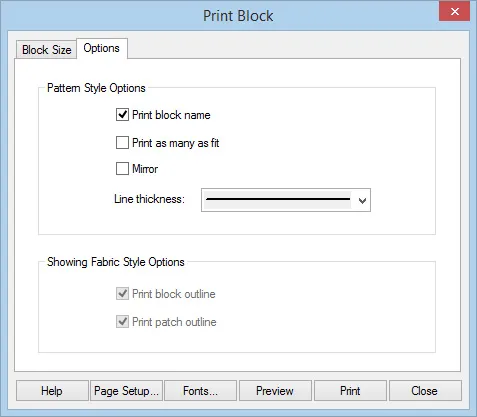
Pattern Style Options
Choose from the following styles for your printout.
- Print block name
Check this option to have the block name appear at the top of the printout. - Print as many as fit
Check this option to print as many blocks that can fit on one page based on the block size you have chosen. - Mirror
Check this option to reflect the image of the block. - Line thickness
Choose the line thickness you prefer for your printouts by clicking on the down arrow to display the examples. Then click directly on the line thickness you want, to select it.
Showing Fabric Style Options
Choose from the following styles for your printout. These options will only be enabled if you selected Showing Fabrics under Printing Style on the Block Size tab.
- Print block outline
Check this option to print a thin black line outlining the block. - Print patch outline
Check this option to print a thin black line outlining each patch of the block.

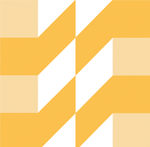 EQ Mini
EQ Mini

