Blocks on Layers 2 or 3, or on Layer 1 of a Custom quilt, can be resized using the Adjust tool. The Adjust tool can be found in Block Tools on the DESIGN ribbon.
First, be sure you’re on the same layer on which your block is set. Click on the Adjust tool, and then click on the block you want to resize. You’ll know it is selected by the eight small boxes that appear around it.
To Resize a Block Using the Mouse
Select the block on the quilt with the Adjust tool. Position the cursor over a node. When it changes to a double-sided arrow press and hold the left mouse button and drag the node to resize the block. To constrain the proportions of the design, click to put a check next to Preserve aspect ratio while resizing.
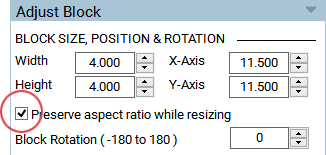
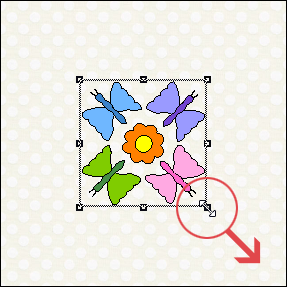
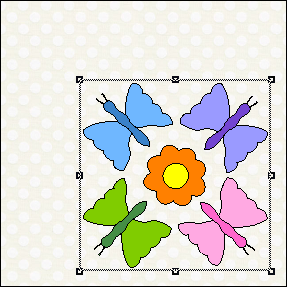
When resizing on Layers 2, 3 or Layer 1 of a Custom Set layout, you can resize your block based on the grid. The grid can only be seen on a Custom Set layout, but it’s always there on Layers 2 and 3 all quilt types—it’s just not visible.
If you have Snap block size to grid selected, when you drag the corner of a block to resize it, the block size will snap to the grid when you release the mouse. This is helpful if you know you want all your blocks to be a whole number, for example, in which you could set the grid to 1, 2, etc. The grid settings can easily be changed with the Grid Snap Increments drop-down menu. If you do not want your block size to snap to the grid, click to deselect the Snap block size to grid button.
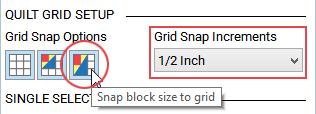
To Resize a Single Block Using the Palette Controls
Select the block on the quilt with the Adjust tool. The Width and Height controls are located on the left side of the Adjust Block palette. Click on the up and down arrow buttons or type a number in the edit boxes to adjust the width and height of the selected block. To constrain the proportions of the design, click to put a check next to Preserve aspect ratio while resizing.
- The block’s anchor point is indicated in the upper-left corner of the block (circled below).
- The increments at which the block moves with each click of an arrow button is adjustable using the Quilt Worktable Options dialog.
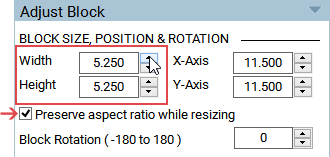
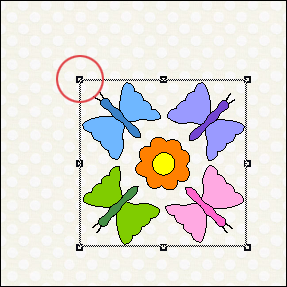
To Resize a Block Using the Keyboard
Select the block on the quilt with the Adjust tool. Press and hold the Shift key. Use the keyboard arrow keys to move the block in the direction you desire. You’ll notice the Width and Height entries will update as the block resizes. The increments at which the block resizes with each press of an arrow key is adjustable using the Quilt Worktable Options dialog. To constrain the proportions of the design, click to put a check next to Preserve aspect ratio while resizing.
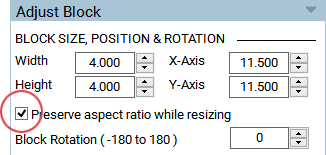

 Electric Quilt 8
Electric Quilt 8

