Resizing by Percentage
With patches selected, choose Resize from the palette. (Or, right-click on the worktable to display the menu. Choose Resize.) In the Resize dialog, use the number entry boxes or click and hold the left mouse button, and drag the slide controls to set the horizontal and vertical amounts. Allowable values are 10 to 300.
![]()
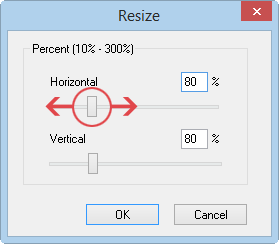
Resizing by Using the Mouse
With patches selected, move the cursor over one of the side, top, or bottom handles. When it changes to ![]() or
or ![]() , click and hold the left mouse button, and drag it to change either the length or width of the selection (as shown below).
, click and hold the left mouse button, and drag it to change either the length or width of the selection (as shown below).
Drag a Side Handle
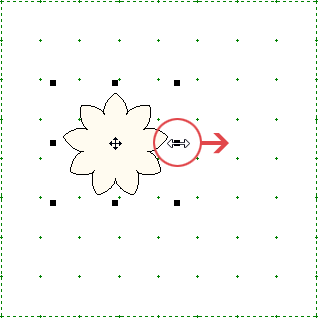
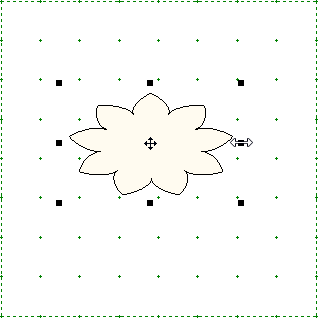
Drag a Corner Handle
Use ![]() or
or ![]() to drag one of the corner handles if you want to change both height and width. Hold CTRL (Command) while dragging to constrain the proportions.
to drag one of the corner handles if you want to change both height and width. Hold CTRL (Command) while dragging to constrain the proportions.

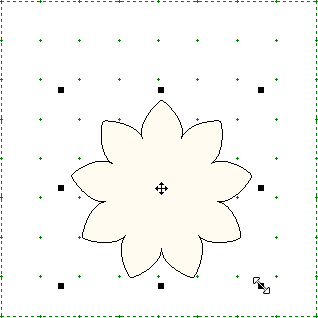
Note:
When resizing is applied by the dialog box, the selection’s center is the anchor or fixed point for the resizing. If using the mouse to resize, one of the corner handles is the anchor point.
Resizing by Using the Keyboard Arrow Keys
With an item selected, and you can be on the Pick tool or the tool used to draw the object, you can resize the object by doing the following:
- SHIFT + arrow keys only will resize the object (with the anchor in the upper-left corner) in the direction of the arrow (by 1/10 of an inch)
- SHIFT + CTRL + arrow keys, (on a Mac, use Command instead of CTRL) the object will resize in smaller increments (by 1/100 of an inch)
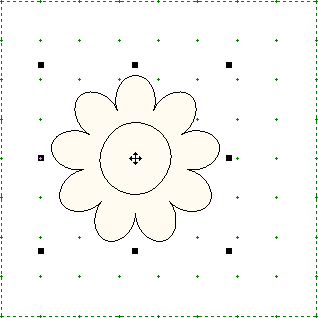
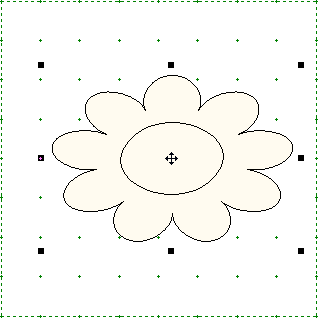

 Electric Quilt 8
Electric Quilt 8

