Searching by Notecard
The Block Library allows you to search for items by Notecard. Therefore, any information in the notecard can be a search element.

Click the Search > By Notecard button to display the Search by Notecard box. This box lets you type any string of characters (at least 3). It will search for that text on all the notecards of the blocks in the library. You can choose which fields of the notecard you’d like to search. It’s a great way to search for a block by its name.
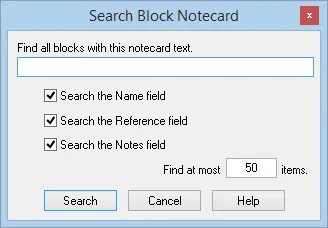
If you don’t know the exact name of an block, but you know part of it, you can search for what you do know, and view the results.
The Find at most ____ items box determines the most results searched for. Enter a new number in the input box to show more or fewer search results. (Default is 50. Range is 1 – 999)
When the search is done, you’ll see a message indicating the number of blocks found, if any. When you click OK the results will be displayed on the Search Results section of the Block Library. Add as many items as you like into your project by clicking directly on the item you want to add to select it, and then clicking the Add to Sketchbook button.
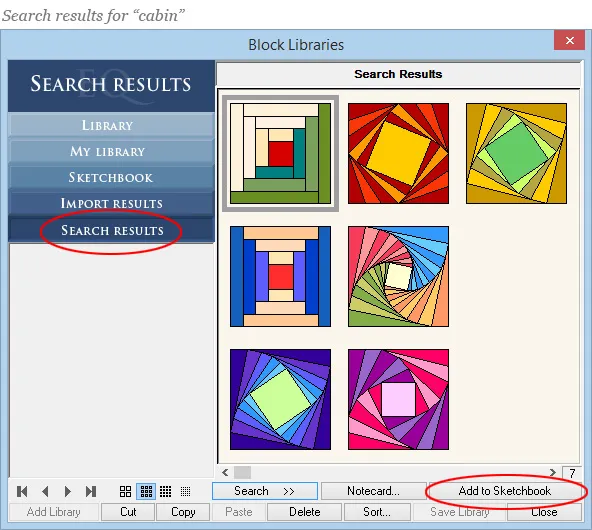
Searching Tips
For example, type “and” (no quotes) as your search string in the Block Library. You will have 11 blocks in the Search Results:
Right and Left
Duck and Ducklings
Handy Andy
Mill and Stars
Candle
…and more.
There is a difference if you type in “ _and_ ” (no quotes, the word and with a space before and after it) as your search string, you will have over 8 blocks in the Search Results:
Right and Left
Duck and Ducklings
Mill and Stars
Clovers and Spades
Hearts and Flowers
…and more.
To Search for Blocks by Category
All the blocks in the EQ Mini Library are organized into five main categories: Difficulty & Piecing Info, Events, Holidays, Pieced, Applique.
- Click LIBRARIES from the top menu, then choose Block Library.
- Click Search > By Category. The Block Category Search box will appear displaying the Difficulty & Piecing Info category.

- Choose a category on the left, then click on one of the images on the right. The chosen category image will display at the bottom of the dialog indicating that category is selected. Continue to add categories to the search criteria by clicking on the images.
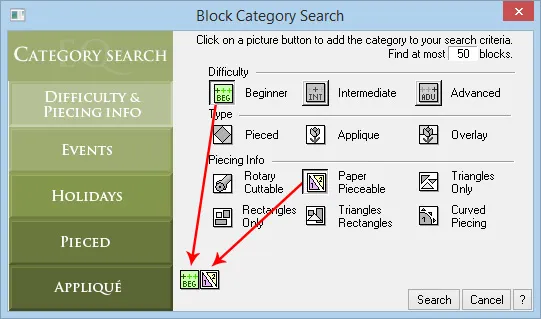
Remember that the more categories you select, the fewer results you will receive. When you click the Search button, EQ will be looking for all the blocks that have been marked with ALL the categories you’ve selected. For example: If you click on Beginner and Advanced, EQ is looking for blocks that have been marked with both Beginner and Advanced. It is NOT looking for all beginner blocks and all advanced blocks. You will receive a “no results” message since it’s not possible for a block to be both Beginner and Advanced. - Click Search. A blue progress bar will appear at the bottom-left of your screen indicating the search progress.
- When the search is finished, a prompt will display telling you how many blocks were found. Click OK. The blocks will be displayed in the Search Results section of the Block Library.
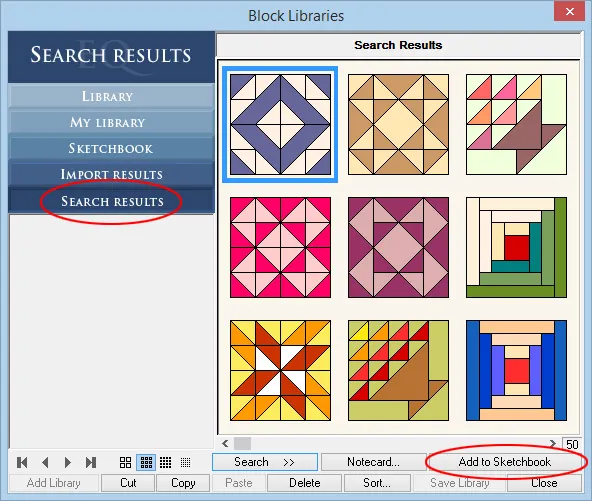
- Click to select the blocks you want to add to this project, then click Add to Sketchbook.
Viewing Block Categories
To see the categories for a block, simply flip the Notecard over in the Library. Click to select a block, then click the Notecard button. In the upper-right corner, click the Flip button.
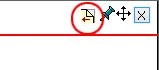
The notecard will flip over to display the categories for that block (colored).
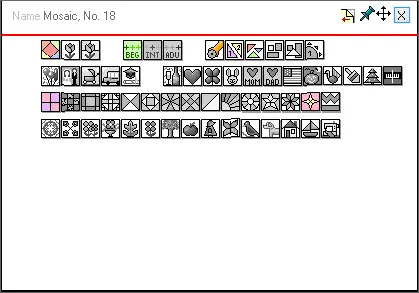

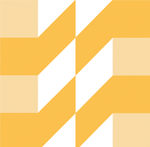 EQ Mini
EQ Mini

