EasyDraw has 3 snapping options: snap to grid, snap to node, and snap to drawing.
Snapping options are available on the Precision Bar in EasyDraw as well as the Drawing Board Setup. The Drawing Board Setup dialog also contains an entry for adjusting the sensitivity of the mouse when using Snap to drawing.
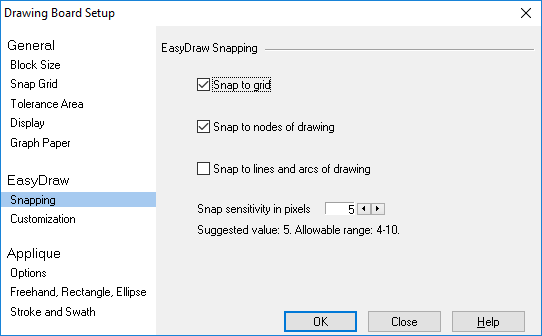
Snap to Grid:
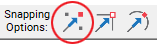
Snap to grid is turned on by default. This means that when you draw, the beginning and end of your segment will automatically snap to one of the grid points on the worktable. Most all of the blocks you draw using the EasyDraw tools will be successful if you keep snap to grid turned on. This feature will help keep the lines of your block straight. Occasionally you may want to turn this off to guarantee that your segments will snap to nodes instead of grid points. Generally, you’ll want to work with this option turned on.
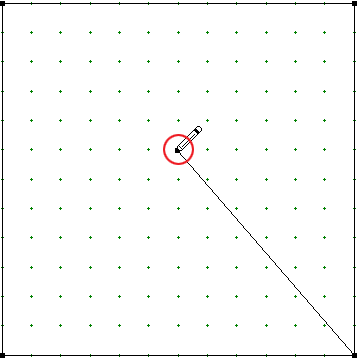
Snap to Node:
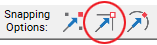
Snap to node is turned on by default. Nodes are at the beginning and end of every segment you draw. Since you want all your segments to touch or cross one another, you’ll want to keep this on so that your segments will be connected.
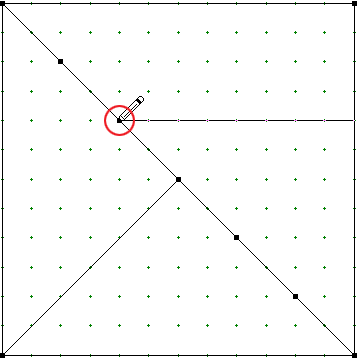
Snap to Drawing:
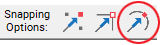
Snap to drawing is not on by default. This mode of snapping allows you snap to a segment at a place other than a node or a worktable grid point. You may find is useful when drawing blocks with odd angles. Your line may not end up being perfectly straight if you use this option. Only turn this option on when you need to use it for something special. Be sure to turn it back off as soon as you’re done.
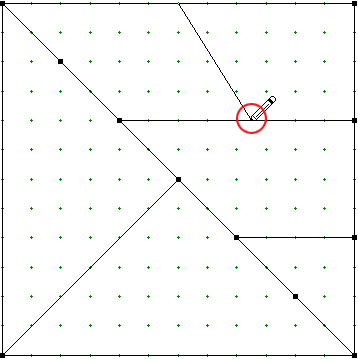

 Electric Quilt 8
Electric Quilt 8

