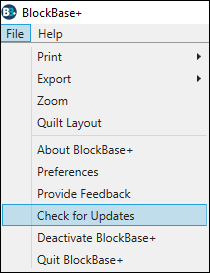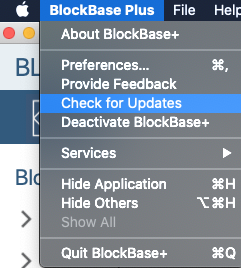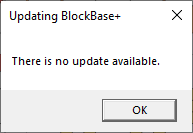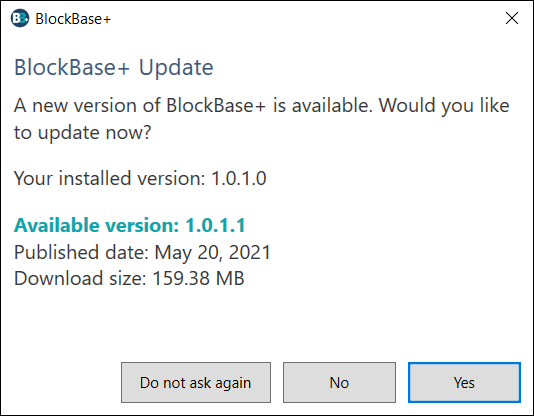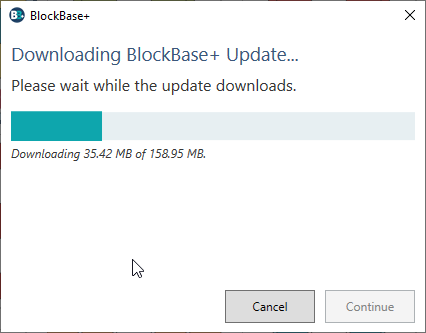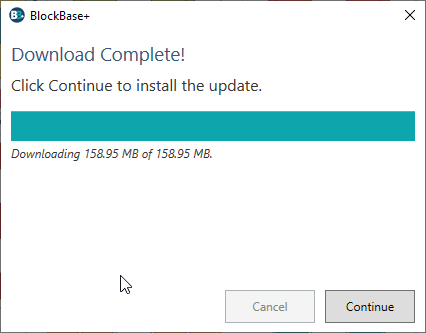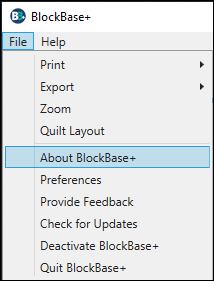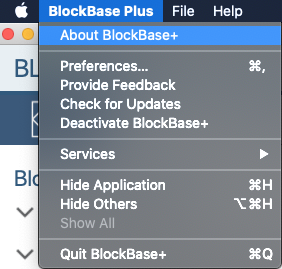BlockBase+ versions 1.0.1.4 and later (Windows) and versions 3.0.1.4 and later (Mac) come with the ability to automatically check for and install updates to the software. If you have an earlier version of BlockBase+ you can update to the latest version by logging into your account, going to My Downloads, and downloading and installing BlockBase+.
Click here for information on the latest update >>
Checking for Updates
Automatically Check for Updates
If a new update is available you will see a pop-up when you open BlockBase+ that says “A new version of BlockBase+ is available. Would you like to update now?”
Manually Check for Updates
You can also manually check for updates.
On Windows select File > Check for Updates in the menu bar.
On macOS select BlockBase Plus > Check for Updates in the menu bar.
You will see the Checking for Updates dialog. This may take a few seconds depending on your Internet connection.
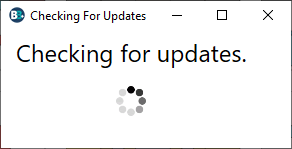
If your version of BlockBase+ is up-to-date, you will receive a message that says There is no update available.
Updating
If a new update is available you will see the Update dialog.
The Update Dialog
The Update dialog includes the following information:
- Your installed version
This is the number of the version that you currently have installed on your computer. - Available version
This is the number of the version that will be downloaded and installed on your computer if you run the updater. - Published date
This is the date that the available update was first released. - Download size
This is the size of the update file.
The Update dialog includes the following options:
- Do not ask again
Clicking Do not ask again will stop the Update dialog from appearing until another new update is available.
If you select this dialog and later want to update you can do so by following the instructions to manually check for updates as listed above in this article.
If a new update is available and you have clicked Do not ask again, you can also make the Update dialog appear the next time you open BlockBase+ by restoring the program’s default settings. How to restore default settings >> - No
Clicking No will pause the Update dialog for 7 days. Once 7 days have passed the Update dialog will appear automatically again when you open BlockBase+.
Closing the dialog with the X Button on Windows or Red Circle on Mac is the same as clicking No. - Yes
Clicking Yes will download the update and automatically install it once the download is complete.
Steps for Updating
Once you select Yes on the Update dialog, you will see the Downloading BlockBase+ Update dialog. This dialog includes a progress bar indicating number of megabytes (MB) left in the download.
Clicking Cancel on the Download dialog will stop the download and will not install the update. The next time you open BlockBase+ after canceling the Download you will see the Update dialog again. You can also restart the update process by following the instructions to manually check for updates as listed above in this article.
When the download is complete you will see the Download Complete dialog.
Click Continue to install the update.
If you are on Windows, click Yes if you are asked if you want to allow the app to make changes on your computer.
Follow the on screen prompts to finish installing the update.
Checking the Version Number after Updating
Once the update installation is complete, you can check the version number to make sure it matches the number of the version that was listed under Available Version in the Update dialog.
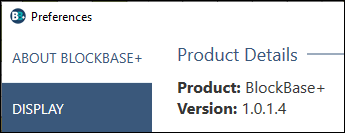
On Windows select File > About BlockBase+ in the menu bar.
On macOS select BlockBase Plus > About BlockBase+ in the menu bar.
Update Failed
Download Failed Error
The Download Failed error occurs if you lose your internet connection during the download of the update. Please try the following in order if you receive this error message:
- Click the Retry Button on the error message to try the download again.
- Check your internet connection to ensure that your internet is working.
- If the computer is connected to the internet and you are still receiving one of these errors, check to be sure your antivirus or firewall isn’t blocking the connection.
- Close BlockBase+ and then reopen it and try the update again.
- Restart your computer and then try the update again.
Failed to Check for Update Error
The Failed to Check for Updates error occurs if you are not connected to the internet when you manually check for updates.
Please try the following in order if you receive this error message:
- Click the Retry Button on the error message to check for updates again.
- Check your internet connection to ensure that your internet is working.
- If the computer is connected to the internet and you are still receiving one of these errors, check to be sure your antivirus or firewall isn’t blocking the connection.
- Close BlockBase+ and then reopen it and try the update again.
- Restart your computer and then try the update again.

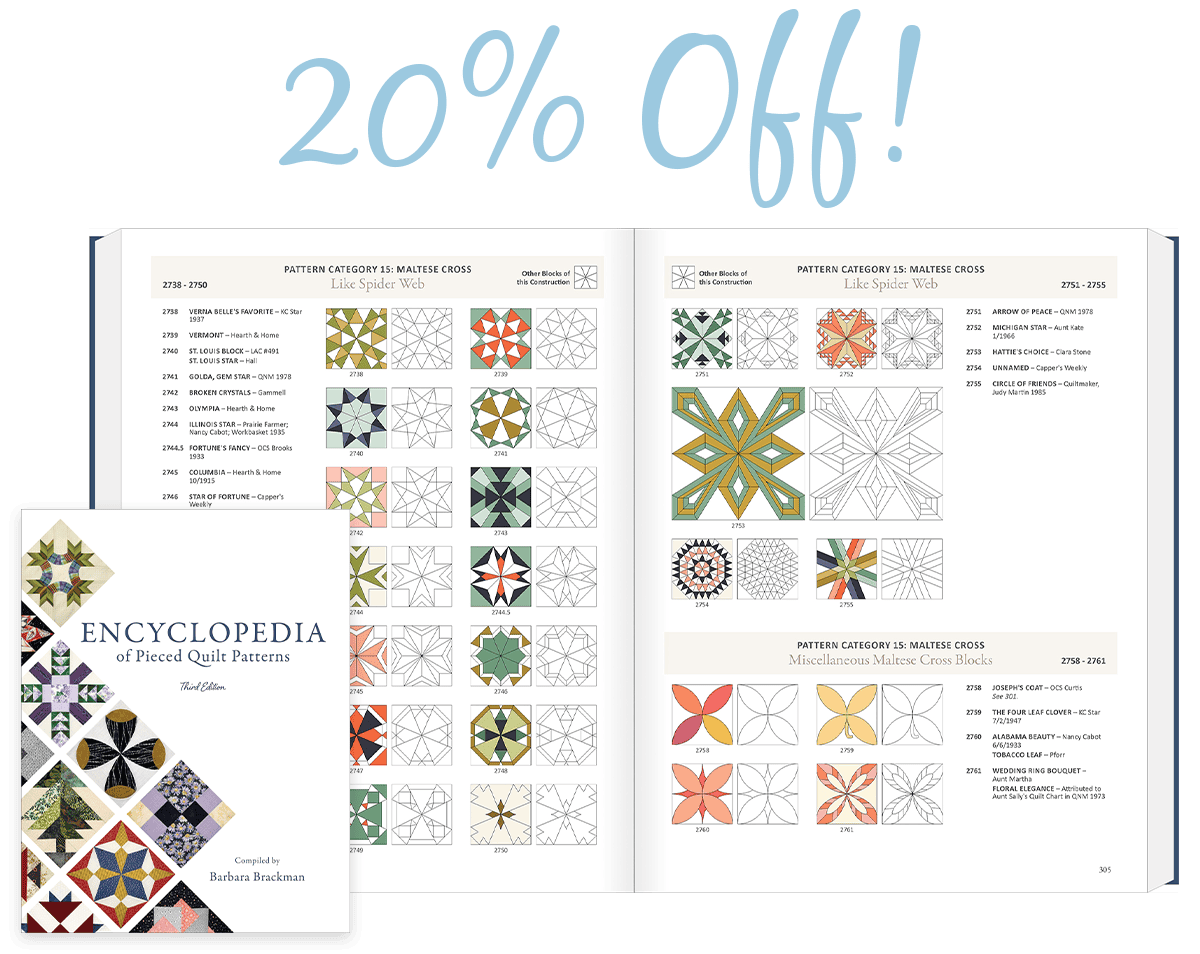
 BlockBase+
BlockBase+