This command converts segments to guides. When segments are converted to guides, they are shown dotted and in a distinctive color. You can use them to guide you as you draw. These are just for visual reference. No snapping can be done to the guides. If you are having a hard time seeing the guides, you can adjust the color using the Drawing Board Setup dialog.
To Convert to Guides
There are 3 ways you can convert block segments to guides:
- Precision Bar – Click the Convert selected segments to guides button.

- Block Menu – Click Block on the top menu and choose Convert to Guides.
- Context Menu – Right-click on the drawing board to open the Context menu and click Convert to Guides. All of the segments of the block will be converted to guides.
Convert the Entire Drawing to Guides
To convert the entire drawing to guides, simply follow one of the three directions below.
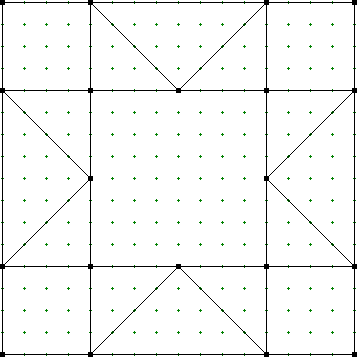
![]()
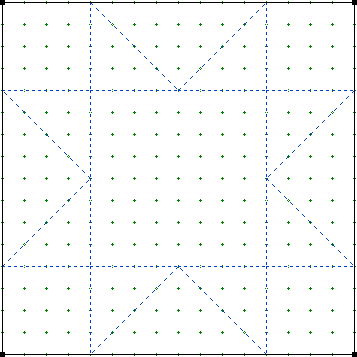
Convert Selected Segments to Guides
To convert only specific segments to guides, use the Pick tool and click directly on the line or arc to select it. You can multiple-select by holding down the Shift key and clicking on each segment you want to add to the select. After the selection is made, follow one of the three directions above to convert to guides.
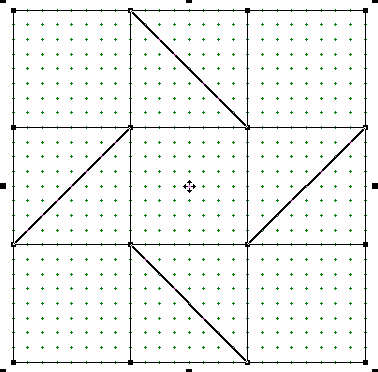
![]()
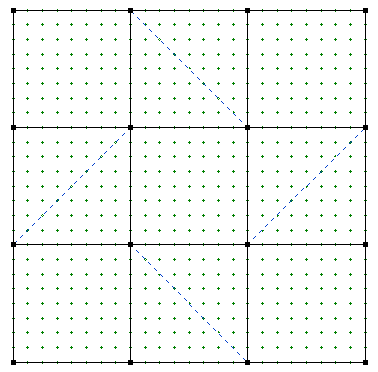
To Clear Guides
If you start a new block, the guides will still be on your worktable, unless you use the Clear Guides command.
- Precision Bar – Click the Clear the current guides button.

- Block Menu – Click Block on the top menu and choose Clear Guides.
- Context Menu – Right-click on the drawing board to open the Context menu and click Clear Guides. All of the guides will be removed.
To Change the Color of the Guides
You can change the color of the guides by using the Drawing Board Setup. Click the Block Worktable Options button on the left toolbar, then choose General > Display.
- Click the drop-down arrow to see the color options for each option.
- Click a color to select it. The guides will adjust to the new color when you close the dialog.
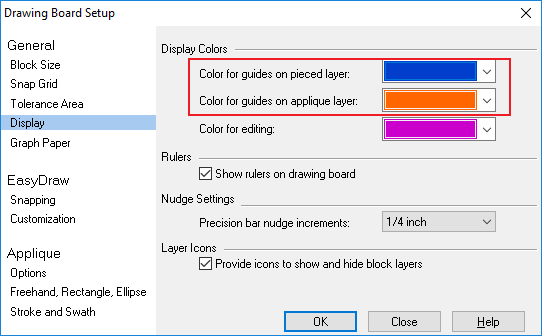

 Electric Quilt 8
Electric Quilt 8

