Use the Set Block tool ![]() to place the focused (framed) block into the layout. First click to select the block in the Blocks palette.
to place the focused (framed) block into the layout. First click to select the block in the Blocks palette.
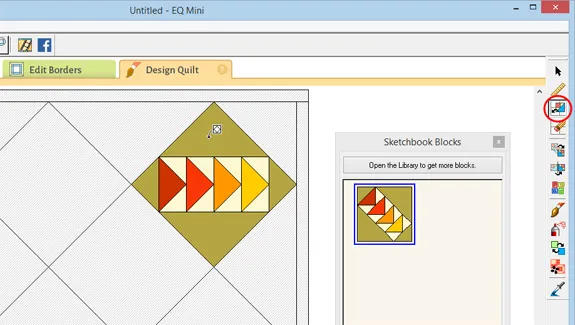
Then click on the layout to place the block in the quilt. Use Alt+click (Windows) or Option+click (Mac) to set the focused block in alternating positions in a series. Use CTRL+click (Windows) or Command+click (Mac) to set the focused block in all positions.
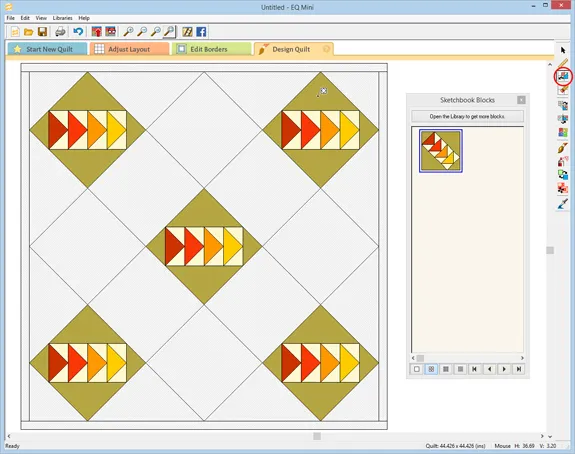
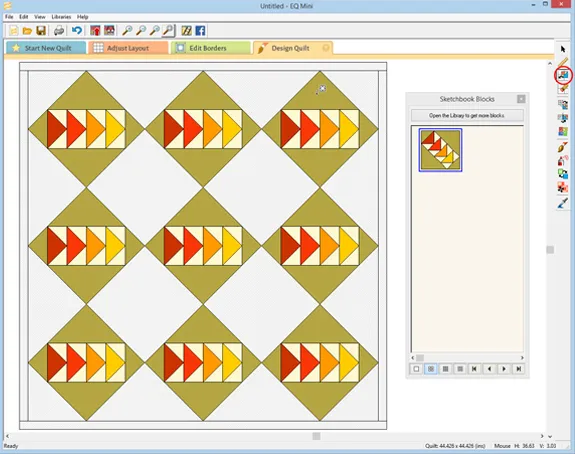
Once you’ve placed a block in the quilt layout, it’s easy to replace it. To replace a block, select a new block from the palette, then click on the block you want to replace. The new block will replace the old block.
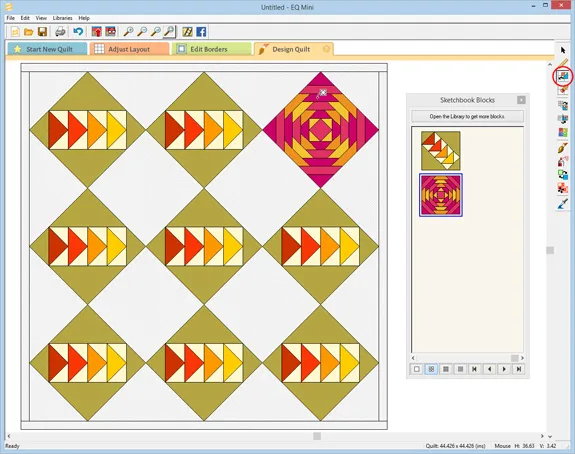
You can also Drag and Drop a block on a space in the layout. Select a block in the palette. Click, hold and drag that block from the palette to the quilt layout. Release the mouse to drop the block on a block space.
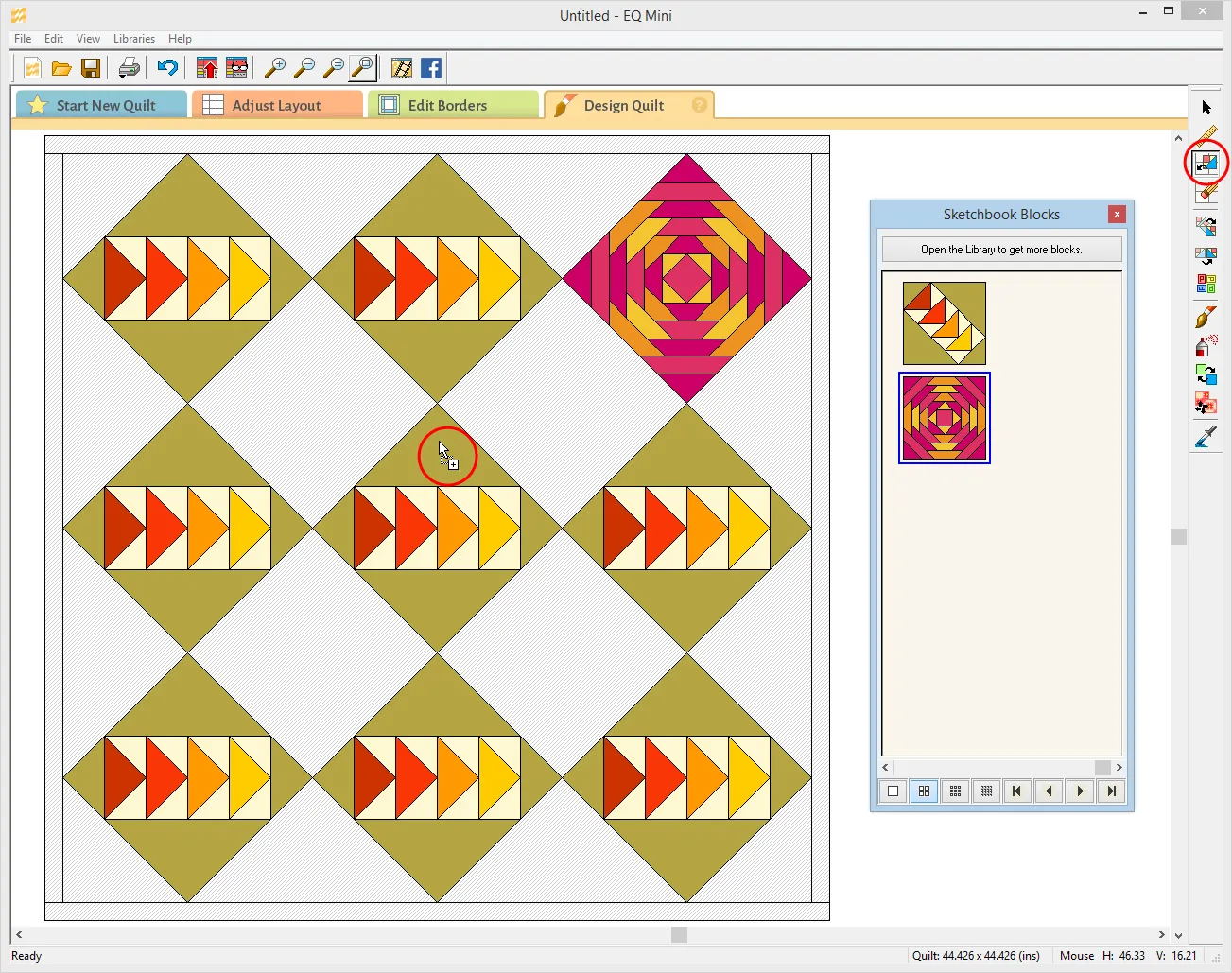
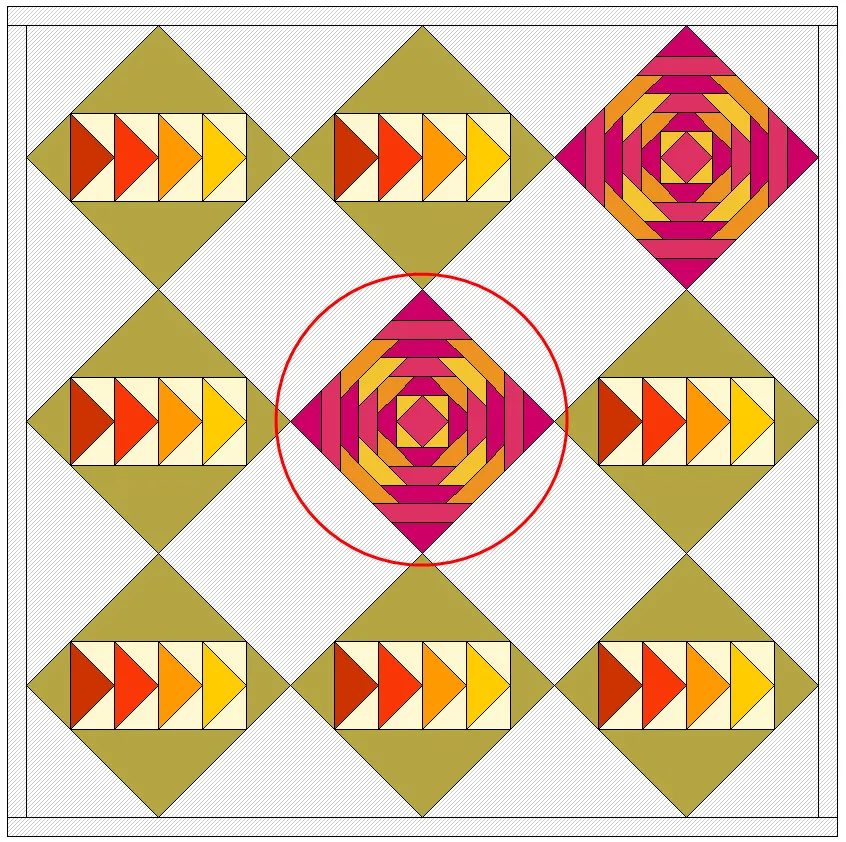
Hold the Alt key (Windows) or Option key (Mac) to set in alternating positions when released or the Ctrl key (Windows) or Command key (Mac) down to set the block in all positions when released.
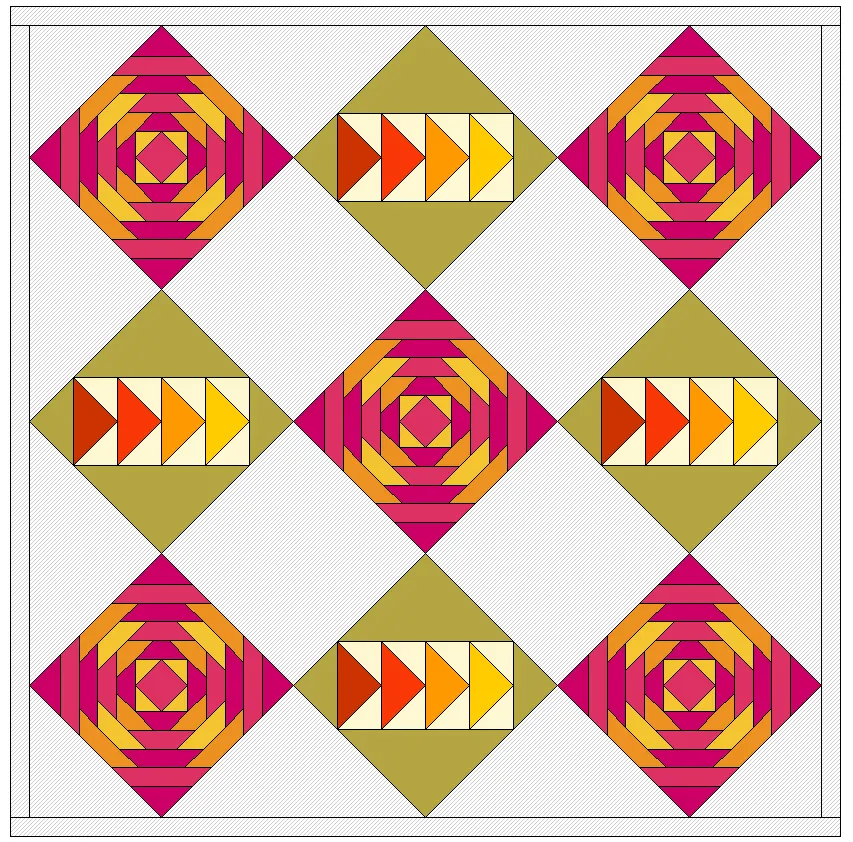
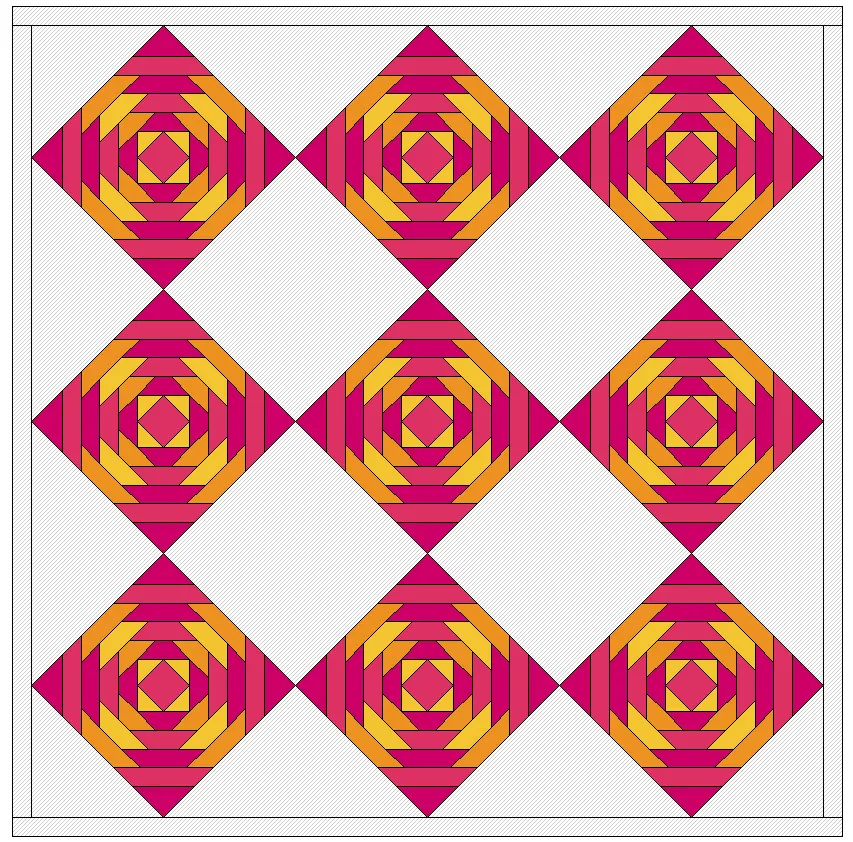


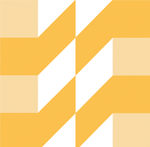 EQ Mini
EQ Mini

