Focused Block
Click on a block to select it. The selected block will have a blue frame surrounding it to indicate it’s the currently selected block.
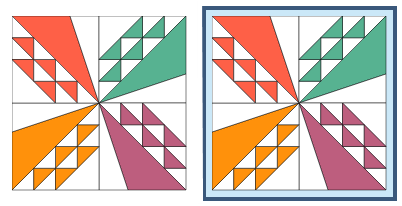
Only one block can be selected at a time. Once you’ve clicked on a block, you can also use the keyboard arrow keys to move the frame.
Use the vertical scrollbar to see all the blocks. Alternatively, use the keyboard up and down arrow keys to see all the blocks available for the currently selected option.
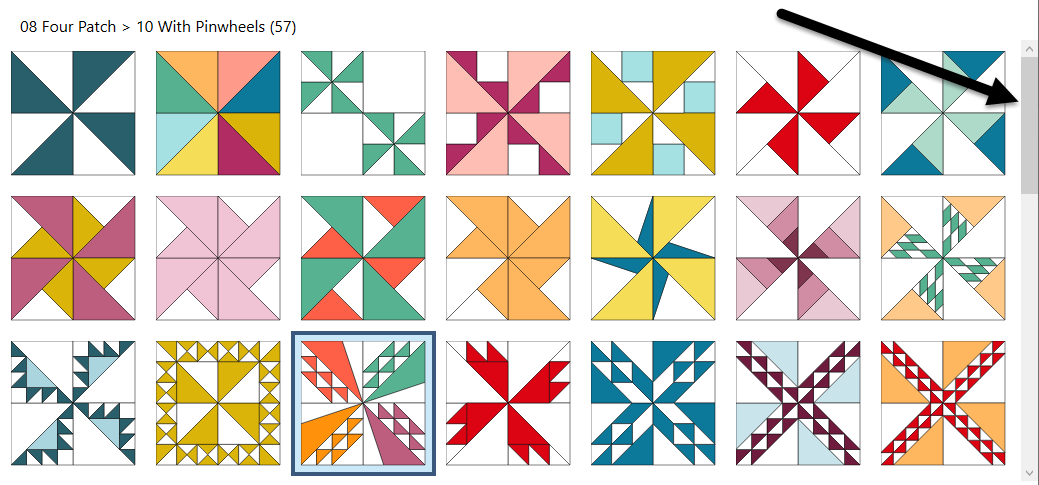
Resizing the BlockBase+ Window
Resizing the BlockBase+ window will adjust the number of blocks across the panel automatically for you.
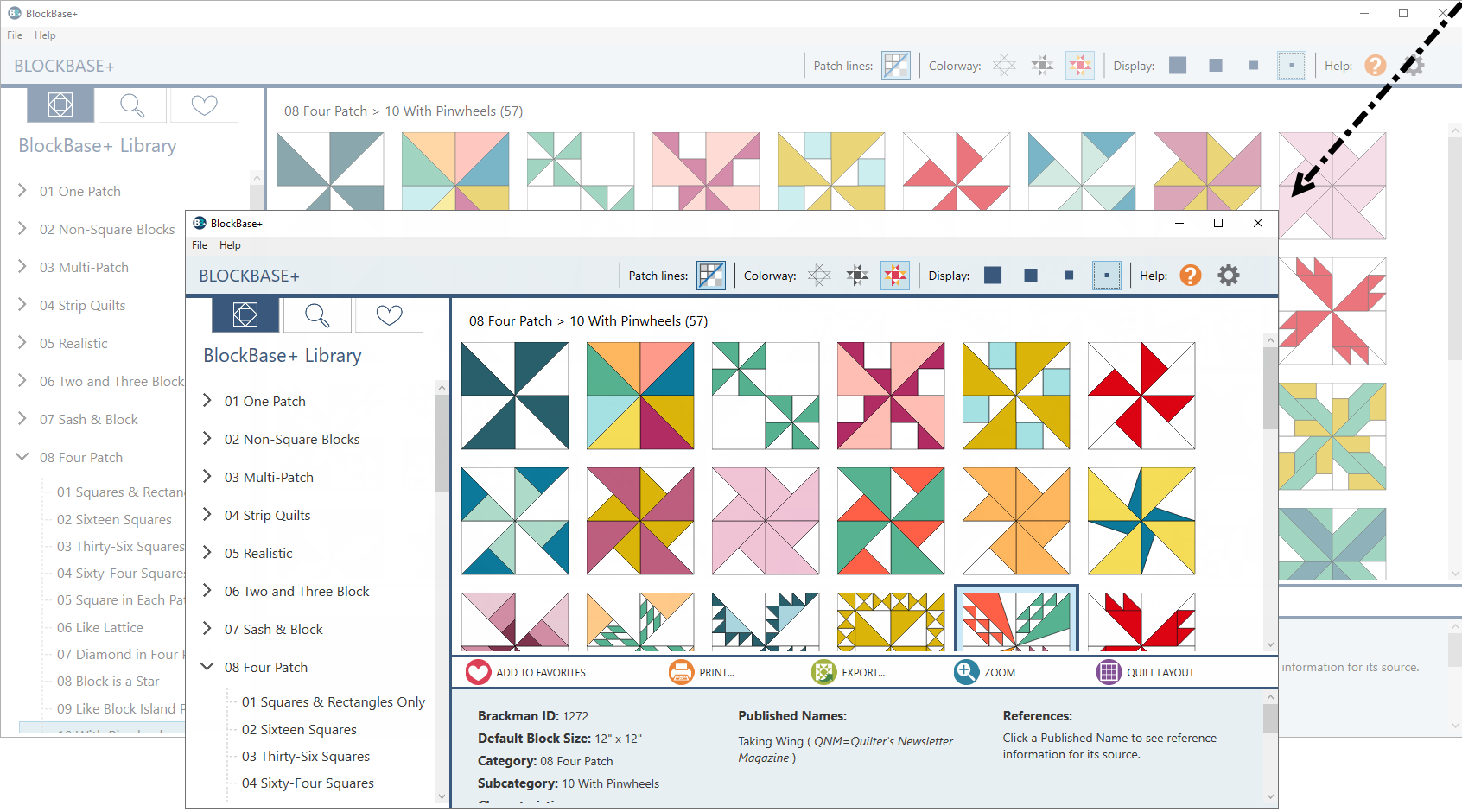
Resizing the Library Panel
Adjusting the width of the Library panel will also adjust the number of blocks automatically. Position the cursor along the right side of the Library panel until the double-arrow cursor is visible. Drag to increase or decrease the width of the Library panel. Blocks in the viewer will not change in size, but will adjust the number of rows automatically.
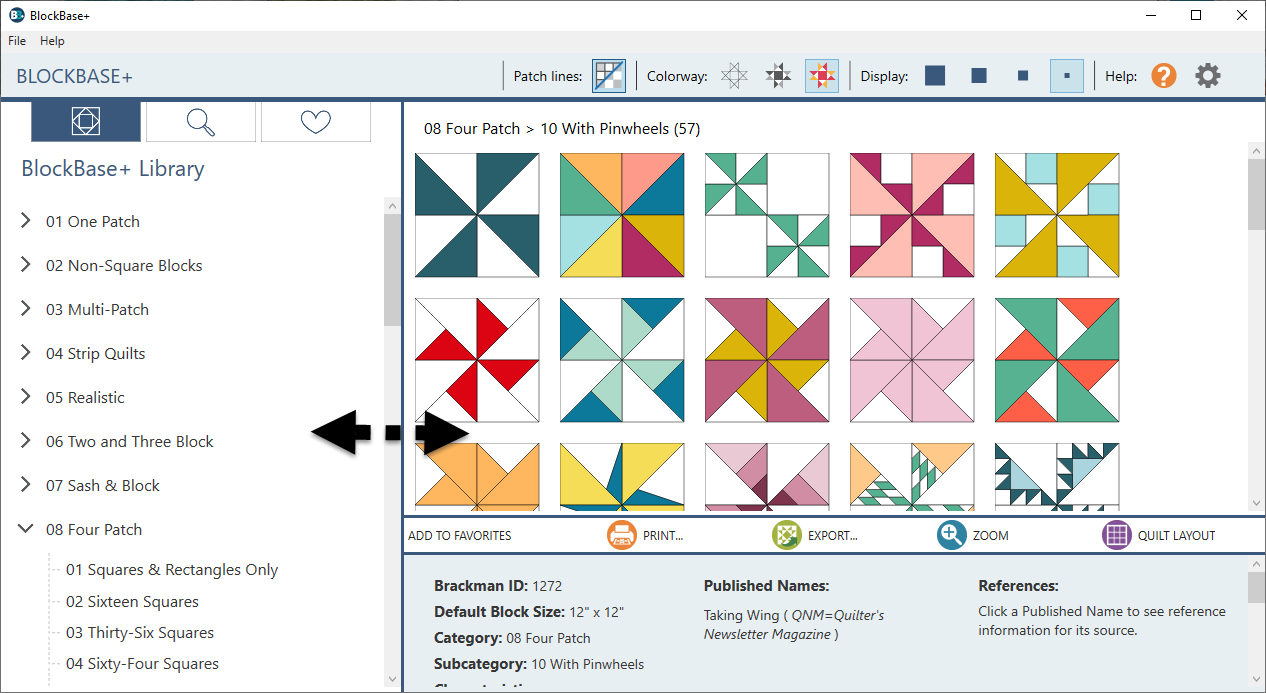
Changing the Block Size
Use the Display buttons in the Display toolbar to change the on-screen size of the blocks. The size you choose will be remembered when you restart BlockBase+ the next time.
![]()
Changing the Block Colorings
Use the Colorway buttons in the Display toolbar to show all the blocks as line drawings, grayscale or colored. This setting will be remembered when you restart BlockBse+.
![]()
Turning Patch Lines On and Off
You can choose to see the blocks with or without the thin black lines around each patch of the block using the Patch lines button in the Display toolbar. Patch lines will be automatically turned on if the Colorway selection is set to line drawings.
![]()
All the options available in the Display toolbar for the Blocks Panel can also be set in the Preferences dialog.

 BlockBase+
BlockBase+

