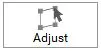
Use the Adjust tool to modify blocks on your quilt. Depending on the design you have selected, the Adjust tool can select, delete, move, rotate, resize, and skew.
The Adjust tool is available on Layers 2 and 3 of all quilts, and all layers of Custom Set quilt layouts.
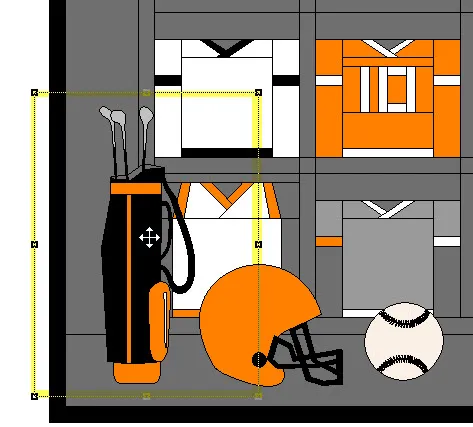
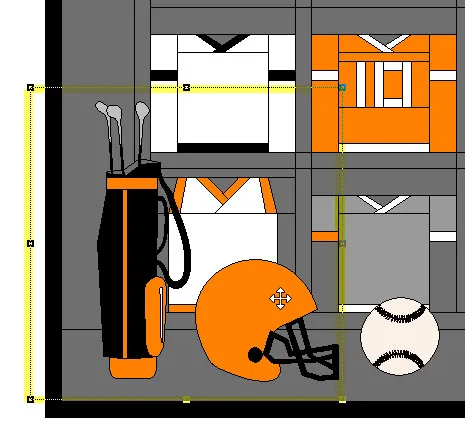
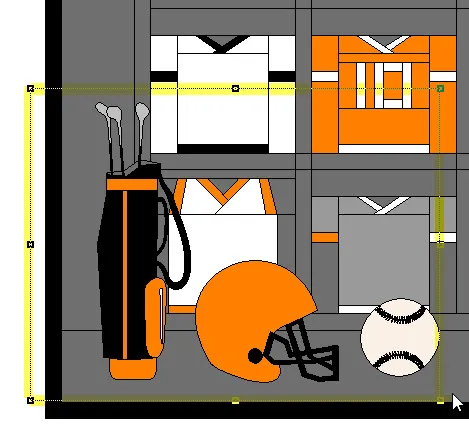
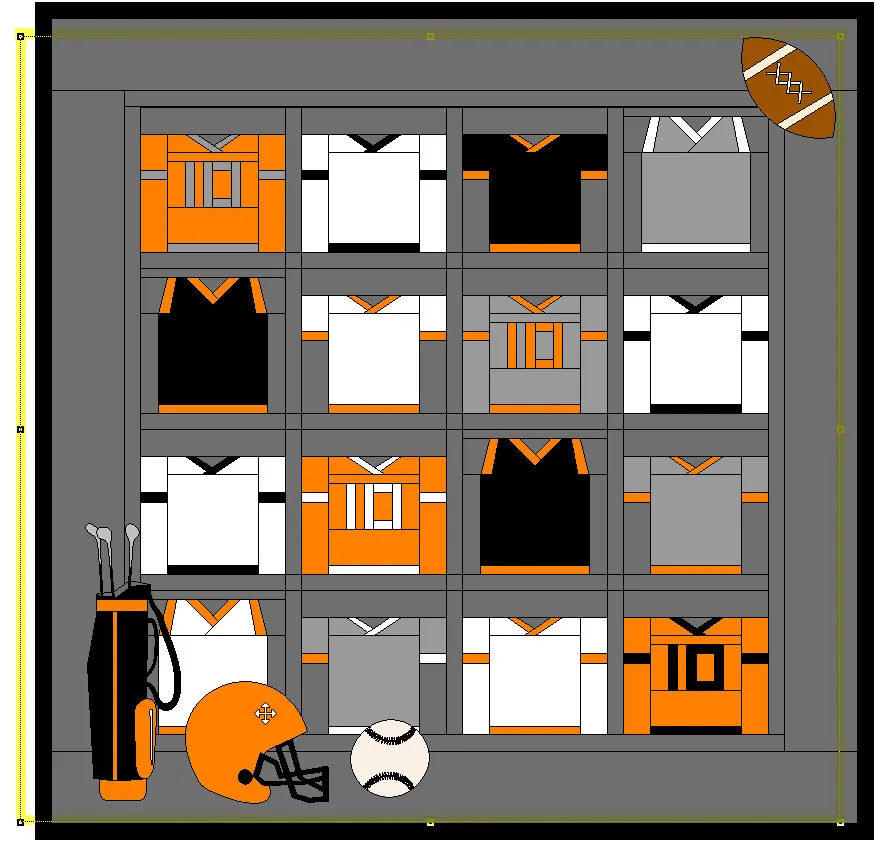
To Delete a Block
Click on a design to select it.
![]()
Click the Delete button in the palette, or press the keyboard Delete key.
To Move a Block
Click on a design to select it.
When the cursor changes to a cross hair, press and hold the left mouse button while dragging to move the motif. Once the block is selected, you can use the keyboard arrow keys to nudge the block by small increments.
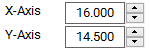
The Axis controls in the palette can also be used to make fine adjustments to blocks. You’ll want to use these when designing a custom quilt to ensure that you don’t have gaps between your blocks.
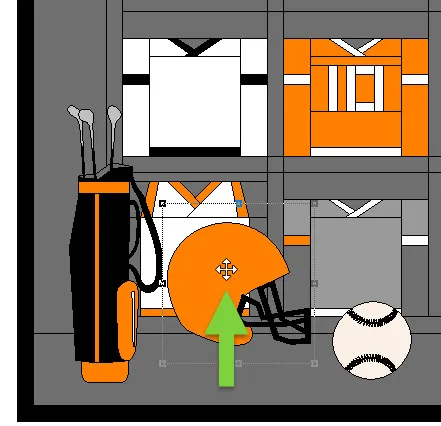
To Resize a Block
Click on a block to select it. Position the cursor over a node.
When the cursor changes to a double-sided arrow, press and hold the left mouse button while dragging the node to resize the design.
![]()
If Preserve aspect ratio while resizing is checked in the palette, dragging the corner nodes will resize your design proportionally.
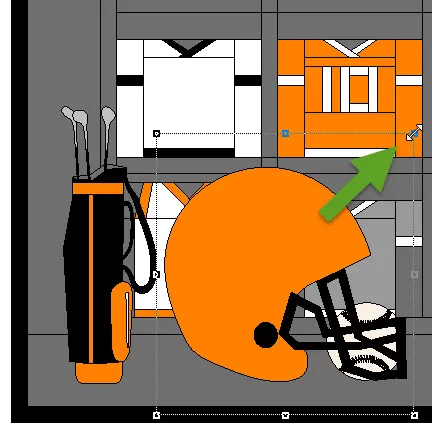
To Rotate a Block
Click on a design to select it. Then Ctrl + click a second time on the block. The cursor will change to a cross hair and a circular arrow indicating that you’re in rotate mode.
If you know the number of degrees that you’d like to rotate, use the entry in the palette.
![]()
Position the cursor over a corner node. When the cursor changes to the circular arrow, press and hold the left mouse button while dragging the node in a circular motion to rotate the design.
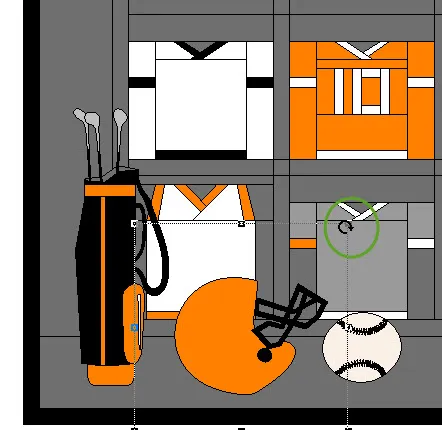
To Skew a Block
Click on a design to select it. Then Ctrl + click a second time on the block. The cursor will change to a cross hair and a circular arrow indicating that you’re in rotate mode.
Position the cursor over a side node. When the cursor changes to 2 side-by-side arrows, press and hold the left mouse button while dragging the node left, right, up, or down to skew the motif.
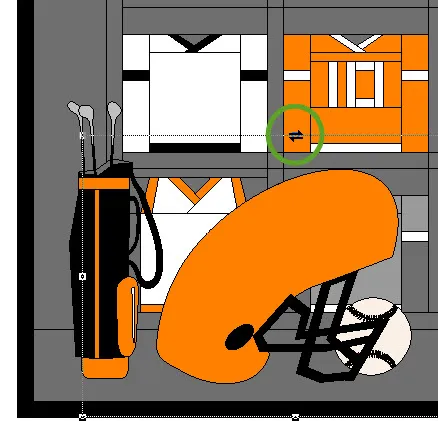


 Electric Quilt 8
Electric Quilt 8

