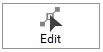
The Edit tool allows you to edit and change the shape of objects by using nodes and their handles to edit the curves and angles.
To Change a Line Segment
Position the mouse over either end node.
Press the left mouse button to pick up the node and move it to a new location
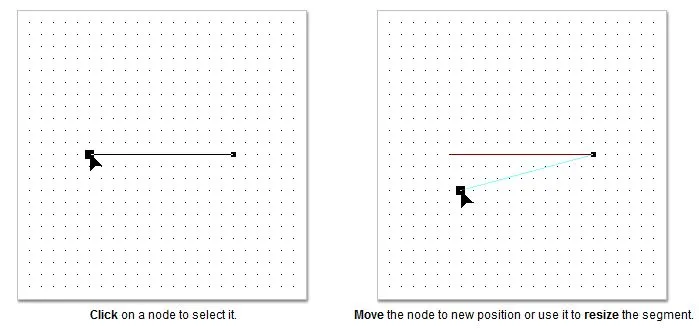
To Change a Curve Segment
Position the mouse over either end node or the curve segment.
Press the left mouse button to pick up the node or curve and drag it until it’s the shape you want.
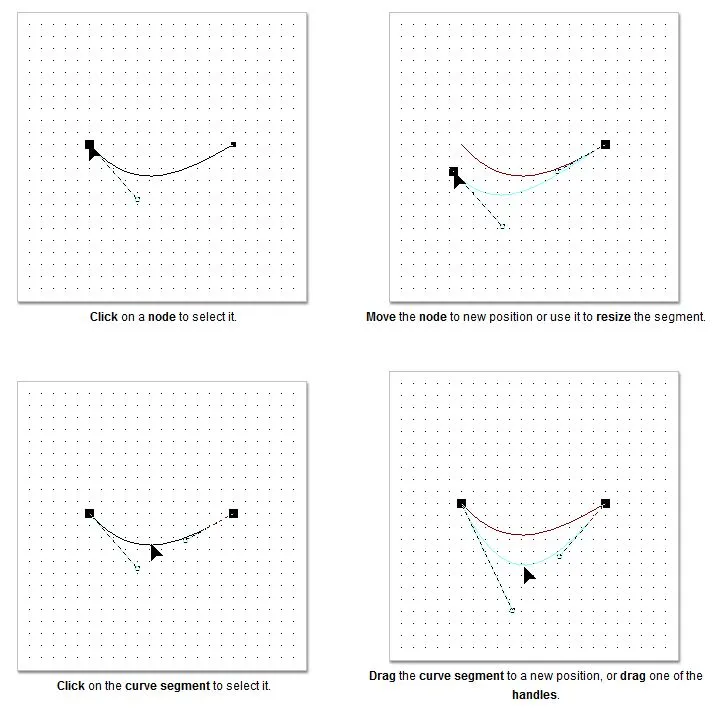
Editing Segments and Nodes
When you click on a segment with the Edit tool, several editing options will enable in the palette.
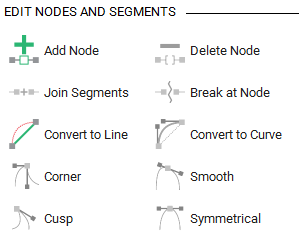
Add Node/Delete Node
![]()
![]()
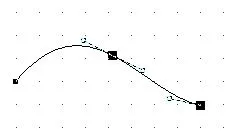
You can also double-click on the segment to add a node, and double-click on a node to delete it.
Join Segments
![]()
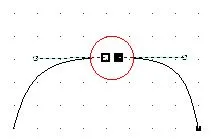
Joins two selected nodes to create one segment or curve.
Break at Node
![]()
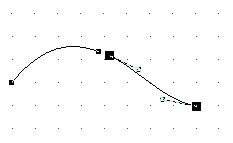
Breaks the segment at the selected node.
Convert to Line
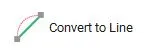
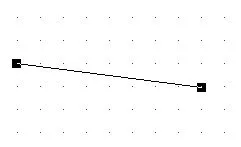
Converts a curve to a straight line segment.
Convert to Curve
![]()
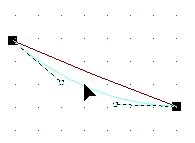
Converts a straight line segment to a curve.
Corner
![]()
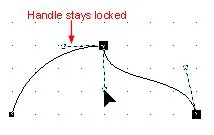
You may not notice a change when you click Corner. However, when you move one of the handles, you’ll notice the other handle stays locked, creating the cornered affect.
Smooth
![]()
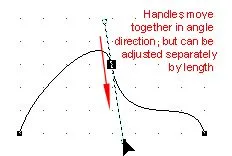
The two handles adjust with the same directional angle. Pull to change the lengths of the handles separately from each other.
Cusp
![]()
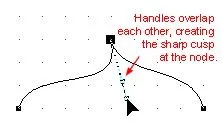
The two handles come together to create a sharp cusp at the node.
Symmetrical
![]()
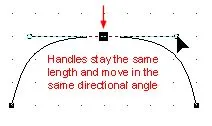
Both handles constrain to the same length and move in the same directional angle, creating symmetrical curves.

 Electric Quilt 8
Electric Quilt 8

