Start with an image on the worktable.

Click Histogram in the ribbon, and then click the Brightness/Contrast tool in the palette to display the Brightness/Contrast dialog.
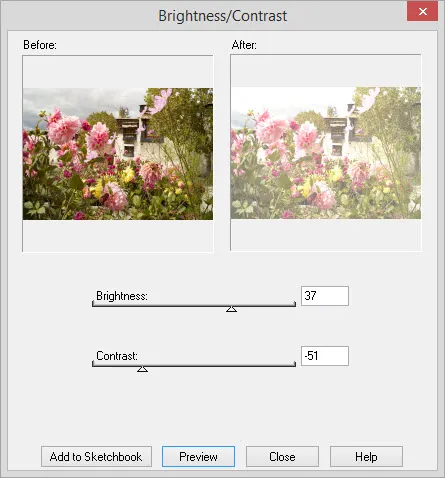
The Brightness/Contrast dialog box lets you do overall and equal adjustments to all the pixels in an image. Increasing brightness moves the histogram to the right and decreasing moves the histogram to the left. Increasing contrast widens the histogram and decreasing contrast narrows the histogram.
Brightness: Dragging the brightness slider to the right increases the brightness until it becomes completely white at the maximum level. Dragging the slider to the left decreases the brightness making the image darker and darker until it is totally black. Values range from -100 to 100. A value of 0 preserves the original setting.
Contrast: Dragging the contrast slider to the right increases the saturation or intensity of each pixel in the image. Dragging the slider to the left desaturates the intensity of each pixel so that it becomes more and more gray or dull looking. Values range from -100 to 100. A value of 0 preserves the original setting.
Tip:
Depending on the image, you may find that you have more independent control of brightness and contrast using the Histogram Adjustment dialog.

 Electric Quilt 8
Electric Quilt 8

