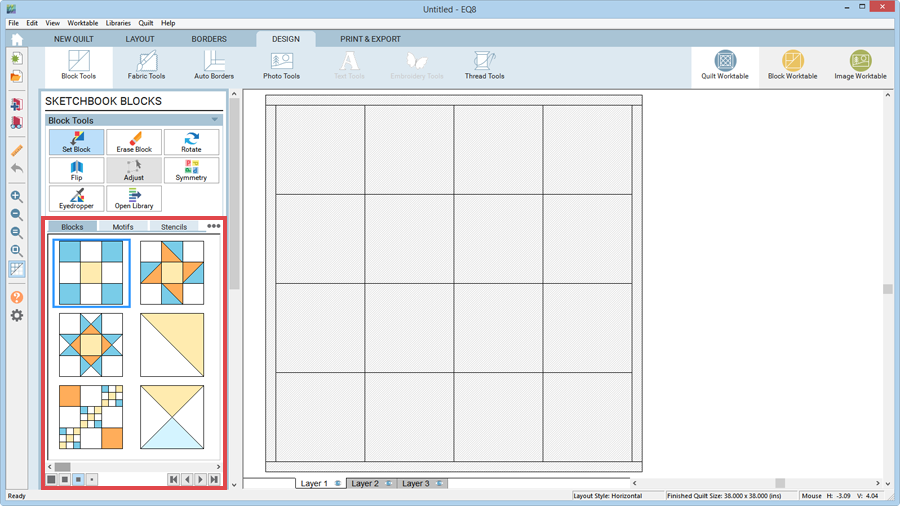As you may have noticed, EQ8 comes pre-loaded with several blocks, fabrics, and threads in each new project. These are to help you get started using EQ8—mostly meant for beginners.
It’s easy to define your own default (or startup) project. Your new default project could be completely empty, or include your most frequently-used design elements.
Follow the instructions below to change your EQ8 default project. The next time you open EQ8, or start a new project, you will be starting with the Sketchbook items YOU selected, instead of what was pre-loaded in EQ8.
WARNING: Make sure you are in a new, clean project file, as you don’t want to lose any of your in-progress designs.
Step 1: Create Your Project
Delete the Default Content
- Start a new project.
- Click View Project Sketchbook.

- Click the Blocks section. You’ll see the pre-loaded default blocks.
- Click the 3-dot Options button in the upper-right of the Sketchbook window.
- Choose Clear All Unused Blocks.
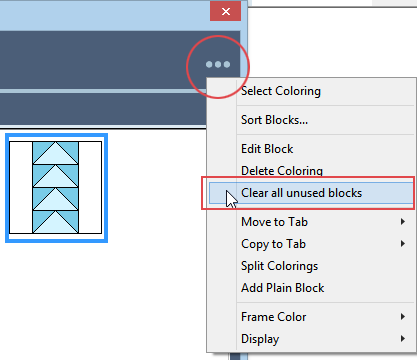
- Click Yes to the prompt. The Blocks section should be empty.
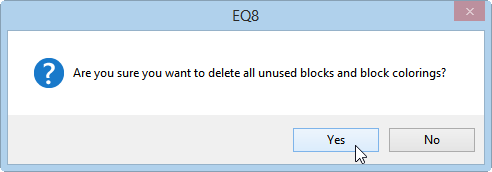
- Repeat steps 4-6 for the Motifs and Stencils tabs in the Blocks section, and also for Fabrics and Threads, if desired.
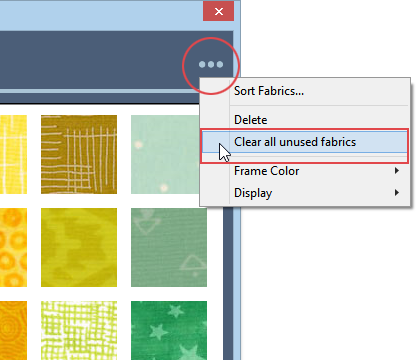
- Close the Sketchbook.
Add and Sort Your Most Frequently Used Design Elements
This is completely optional. If you prefer your default project be empty, skip below to Step 2: Save Palette as Default.
- ADD NEW: Open the libraries and add any new items you’d like. Close the library.
- SORT: Open the Project Sketchbook and sort any of the items so your favorites are at the beginning of the list. For example, it might be helpful to sort the white, black and gray colors to the beginning of the Colors list.
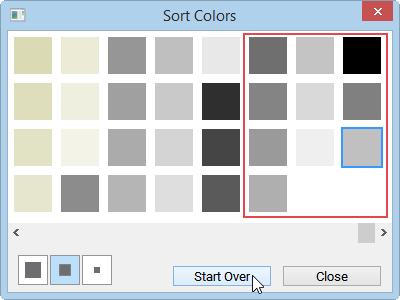
Step 2: Save Palette as Default
When you have your project just as you would like, click File > Save Palette as Default. Click OK to the prompt. The next time you start a new project, you will see your default palettes, whether completely empty, or with your own content.
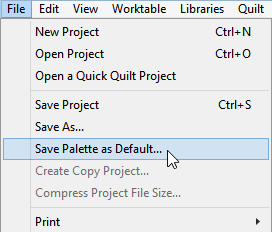
Restore EQ’s Default Project
If you need to get the EQ8 default project back, you simply need to restore your default settings. Step 3 below is the step that will put the EQ8 default content back into your startup project.
- Click File > Preferences.
- On the left side, click Restore.
- Put a check next to Also restore default blocks, fabrics, colors and thread.
- Click the big Restore Default Settings button.
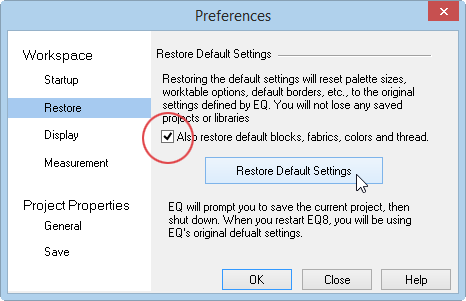
- EQ8 will close. Double-click the EQ8 icon to open it again.

 Electric Quilt 8
Electric Quilt 8