First, you’re going to draw the entire quilt as a block on the Block Worktable. Consider any borders you might want on the quilt at this stage. You cannot add borders on the Quilt Worktable since it’s an irregular-shaped quilt.
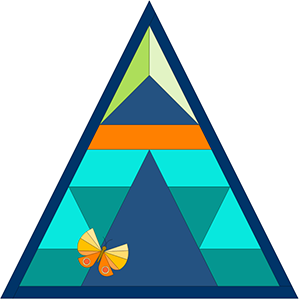
(See the video at the bottom of this page. The video has no audio so use the instructions below for reference.)
- Click on the Block Worktable button in the upper-right.
- Click NEW BLOCK > Pieced > PolyDraw.
- Set your precision bar to Width/Height 6, Graph paper ON and Horizontal/Vertical at 6 for both, and make sure Auto Fill is turned on (button with the 2 hearts).
- In the palette, select the Rectangle grid.
- Make sure Horizontal and Vertical are set to a multiple of your block size. In this example, 24 and 24 works.
- Select the PolyLine tool.
- Starting at the top at the 3″ mark, double-click to start your drawing, then move your cursor down to the bottom-right corner of the block and single-click. Move your cursor to the bottom-left corner of the block and single-click, then bring your cursor back to the top of the block and double-click at the starting point. This will create your triangle. If you want your triangle to be skinnier, adjust this initial drawing accordingly.
- With the triangle still selected, click the Convert to Guides button on the precision bar. (triangle1.png)
Now, the triangle is no longer part of the drawing. It’s just a guideline for you to draw your quilt. You can do whatever you want within this triangle, but do not go outside of the triangle. You need to create every edge of the triangle by drawing shapes. No shapes should overlap each other. You might need to adjust your Snap settings (which I change mine to 48 x 48 in the video) to get exactly what you need.
- On the Quilt Worktable, click NEW QUILT > Custom Set.
- On the LAYOUT tab, adjust your layout to whatever size you want.
- On the BORDERS tab, delete all borders.
- On the DESIGN tab, choose Block Tools > Set Block.
- Drag the triangle design from the palette to the quilt.
- Use the Adjust tool to size the quilt appropriately.
- Use Layers 2 and 3 to add any applique or quilting stencils.

 Electric Quilt 8
Electric Quilt 8


