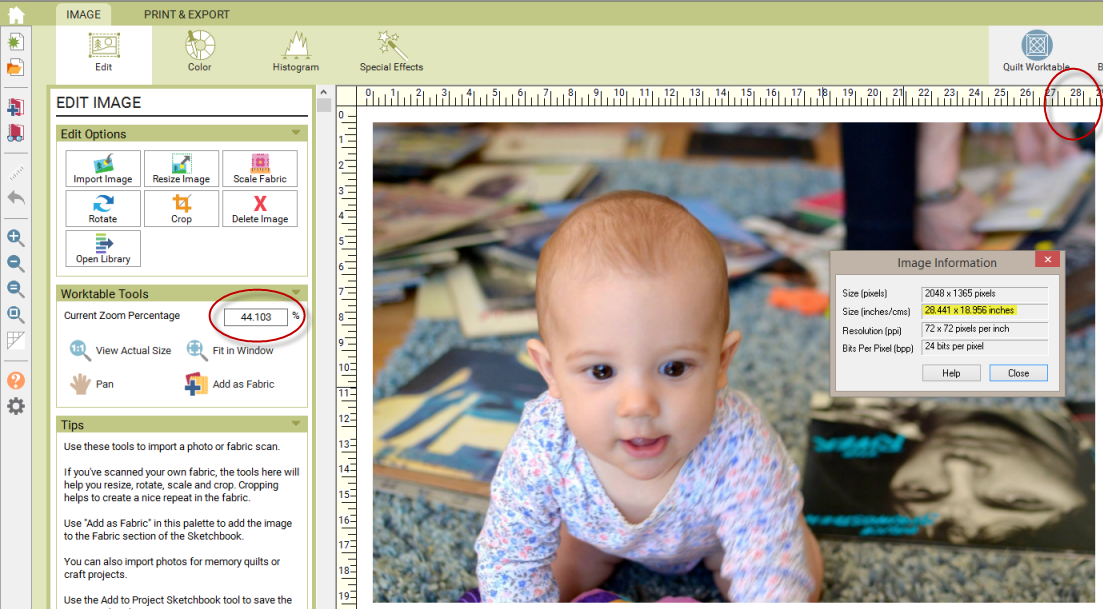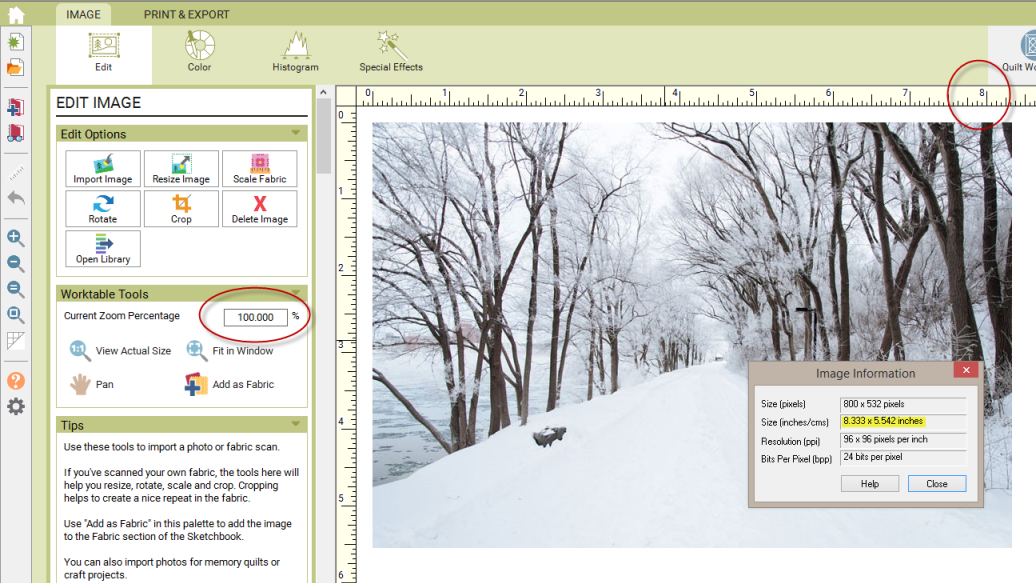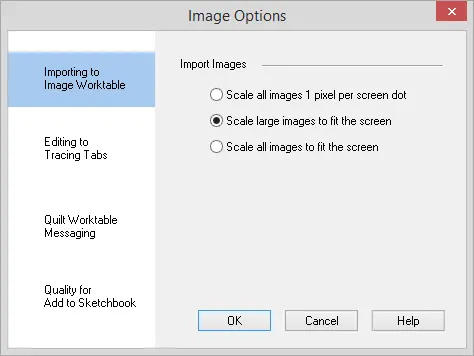Whenever a new image displays on the Image worktable, EQ8 changes to the Zoom tool and displays the current zoom percentage. Images in EQ8 display on the computer screen pixel-for-pixel, so each image’s resolution as well as the screen resolution of your computer’s display determine the size of the image you see when you import an image at 100%.
Both images above take up about the same amount of space on the computer screen. But notice how differently the rulers read for each photo. The top photo is 28 inches and bottom photo is 8 inches.
The zoom level will display as a percentage in the palette. Click View Actual Size, and then click Fit to Window to observe the difference.
![]()
You can adjust how EQ8 displays the images when they are opened.
![]()
Click the Worktable Options button on the Main Toolbar to display the Image Options dialog. Here you can choose the way that you’d like for images to open. Images can always display 1 to 1. Images that will be larger than the screen can be reduced down to fit the screen. (This is the default setting.) Or all images can be reduced or enlarged to fill the screen.
What is the Overlay tab on the Image worktable?
![]()
There are two tabs available along the bottom of the image worktable when an image is open. Once an image is open, you’ll see an Original tab and an Overlay tab. You will always be on the Original tab for anything that you do on the image worktable. The purpose of the Overlay tab is to show you how the image would look on the Block Worktable if you wanted to use it there for tracing. You may find that decreasing the color depth or using an effect like posterize may improve your image for tracing purposes. This Overlay tab is just a convenience for you to be able to preview it with the overlay.
When there is no image open on the worktable you’ll see a tab that says No Image.


 Electric Quilt 8
Electric Quilt 8