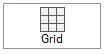
The Grid tool lets you pull out a grid made up of evenly spaced horizontal and vertical lines. This is a fast and easy way to create a four patch or nine patch block. It is also useful to convert the grid lines to guides.
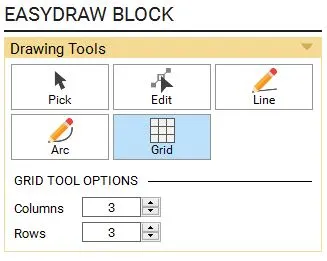
Setting up the Grid
Click the Grid tool on the EasyDraw worktable. Enter the number of columns and rows you want for the grid. You can type in the number or click the arrow keys to adjust the number. The maximum number allowed is 10 for both columns and rows.
Remember that the number refers to the number of divisions and not the number of lines being drawn. Do not set both values to 1 because nothing happens when you draw with the tool. Make sure at least one of the values is greater than 1.
Be sure the number of divisions in the grid agrees with the number of snap grid points for the drawing board. For example, you do not want 3 divisions if grid points are set to 11×11.
To Draw a Grid
- Click on the Grid tool. The cursor changes to a crosshair and mini grid.
- Move the crosshair portion of the cursor to the point where you want to start the grid.
- Hold down the left mouse button and drag diagonally to where you want the grid to end.
- Release the mouse to complete the action.
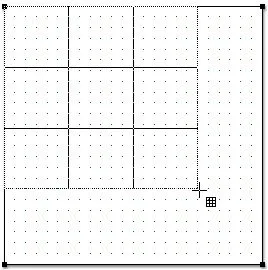
Notes
- Press the Spacebar immediately after drawing a grid to select all lines in the grid. This makes it easy to adjust the size and position of the grid or to convert the lines to guides.
- If the grid lines are not starting where you want them to, you may have snap to node/line or arc turned on.
- If you are having trouble pulling the grid out large enough to cover the entire block, remember to drag diagonally keeping your eyes on the cursor while you draw.
Converting to Guides
Any object you draw on the worktable can be converted to guides. This allows you to use your own designs as guidelines for new designs. Converting to guides is most often used with the Grid tool in EasyDraw.
![]()
- Pull out a grid using the Grid tool.
- Immediately hit the Spacebar to select all the lines in the grid, or use Ctrl+A on your keyboard.
- In the precision bar, click the Convert selected segments to guides button.
- The grid has now turned into uneditable blue guidelines.
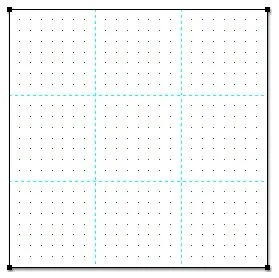
To remove the guides from the worktable, click on the Clear Guides button right next to the Convert selected segments to guides button.
![]()


 Electric Quilt 8
Electric Quilt 8

