Before you start designing a new block, you first need to set up the drawing board. The drawing board, no matter which type of block you are designing, is comprised of grid points—or snap points—that your drawing will “snap” to in order to create a workable block.
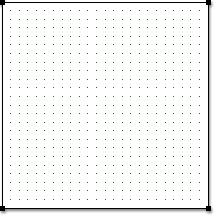
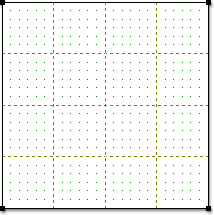
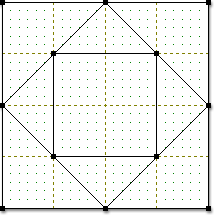
Changing the Number of Grid Points
The number of grid points you choose is very important. You should first consider the style of block you are drawing. If you’re drawing a nine patch block, for example, the long seam lines across the block create a 3 x 3 grid. You should then select any multiple of 3 as your grid points. So 6, 9, 12, 15, 18, 21 and 24 would all work.
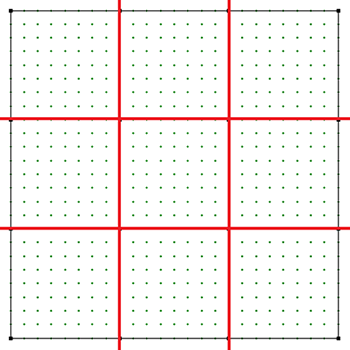
Another useful method for determining the number of grid points is to put a grid point every quarter (¼) inch. If you draw a 4” x 4” block, use 16 and 16 (4 x 4 = 16) as your grid points. If your block size is 8” x 6”, then your grid points should be set to 32 and 24 (4 x 8 = 32 and 4 x 6 = 24).
To change the number of grid points horizontally and vertically, type new numbers in the Snaps Horizontal and Snaps Vertical input boxes of the Precision Bar. Press the keyboard’s Enter key or TAB to update the worktable.
![]()
To change the Snap Grid settings using the Drawing Board Setup, click the Block Worktable Options button on the left toolbar, then choose General > Snap Grid. Under Rectangle Grid, use the arrows to change the grid point numbers, or type a new number in the input boxes. This setting defines the number of grid points to snap to as you draw.
Notes:
When you choose a finer grid (more snap points) not all of the dots are drawn because it makes the drawing board too cluttered. Lines will still snap at the defined points, there just may not be a visible dot there. If the number of points is 32 or less, all dots are drawn.
For horizontal and vertical settings of:
33-64: every other dot gets drawn
65-128: every 4th dots get drawn
129-240: every 8th dot gets drawn
Use a finer grid (bigger numbers) to make a more complex drawing. Allowable values: 4 to 240. EasyDraw recommended settings are: 24 x 24.
Because the number 24 is divisible by so many numbers, it can be used for most of the blocks you want to draw. EQ8 uses 24 as the default setting for grid points.
To Set Up the EasyDraw Worktable Grid:
To set your grid points correctly, it’s helpful to visualize a grid of squares over the block you want to design. These divisions are helpful in setting up the grid points in EasyDraw™. Try to find a block in the Block Library that is similar to the type of block you want to design and use it as a guideline for determining your grid setup.
Study the block examples below. The red lines indicate the divisions of the block.
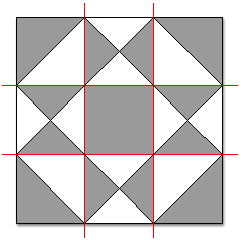
Grid points can be set up in multiples of 3: 9×9, 12X12, 15×15, 18×18, 21×21, 24×24, etc.

Grid points can be set up in multiples of 5: 10×10, 15×15, 20×20, 25×25, etc.
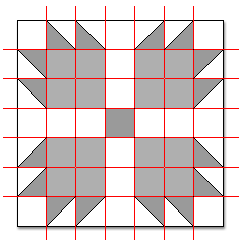
Grid points can be set up in multiples of 7: 14×14, 21×21, 28×28, 35×35, etc.
Note:
EQ8 has a default grid setup of 24×24. Since 24 is divisible by so many numbers, most of the blocks you will want to draw could use this setup. So, if you’re ever unsure of how to set your grid, start with 24×24.
Changing the Color and Size of the Grid Points
You can adjust the size and color of the grid points. To change the settings, click the Block Worktable Options button on the left toolbar, then choose General > Snap Grid.
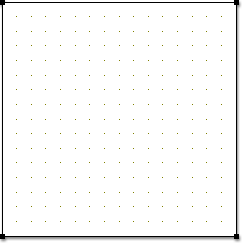
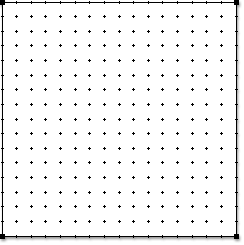
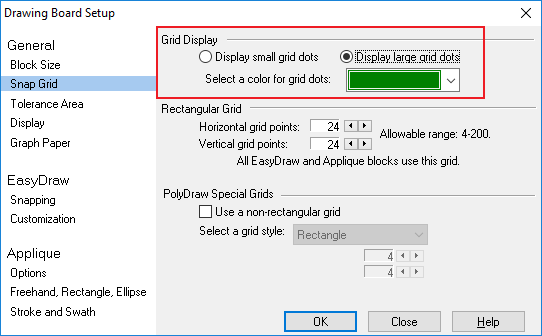


 Electric Quilt 8
Electric Quilt 8

