The Export options that are available to you depend on the worktable you are using. Click the PRINT & EXPORT tab and then Export on the ribbon to see your options.
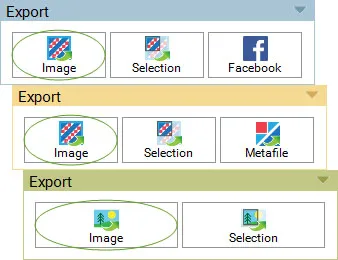
All three worktables offer Export Image as an option in the palette. This option creates a high quality image of the worktable – quilt, block, or photo that can be used by publishing houses and commercial printers.
Click Image in the palette to display the Export Image dialog box. You can also click FILE > Export Image to open this dialog box.
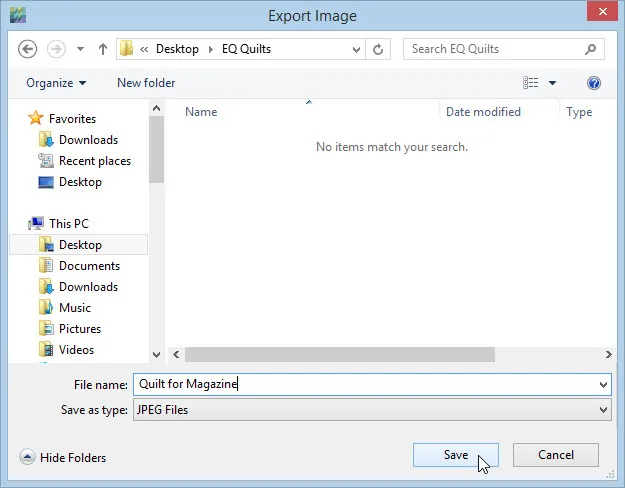
- Navigate to the folder you want to save your image in.
- In File name, type a name for your image.
- In Save as type, click the drop-down menu to choose the type of file you’d like to save your image as: bmp, jpg, gif, tiff, or png.
Once you’ve selected a filename and format, click Save and another dialog will appear for you to make more selections based on the file format.
BITMAP, GIF and PNG Export Options
All of the dialogs require that you set the size for the image.
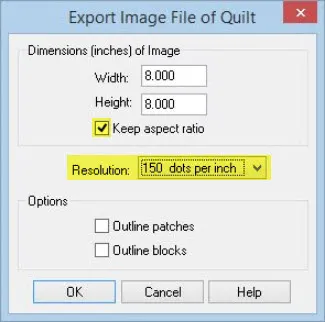
Resolution options are 75, 150, 300, and 600 dots per inch. If you are creating images for web sites, 75 dpi is the ideal selection. For most other printing, 150 dpi will be adequate. If you are generating images for publication in magazines or other commercial ventures, then one of the higher resolutions will be best.
It’s important to remember that resolution selections strongly affect the size of the file that gets generated. For example, a bitmap file of a 4 by 4 inch quilt at 75 dpi will generate a file of much less than 1 megabyte. That same quilt at 600 dpi generates a file that is 16.5 megabytes!
You can choose to outline the patches and blocks of the quilt separately using the checkbox options.
JPEG Export Option
If the JPEG file format is chosen, one additional setting is available under Options.
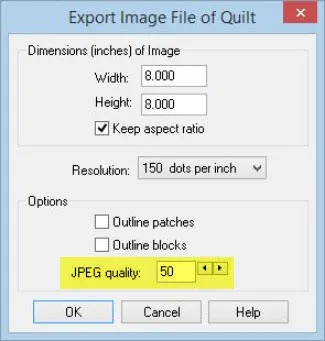
JPEG quality: This setting affects the size of file that gets created. It causes a trade off between compressed file size and the quality of the saved image: the higher the quality setting, the larger the JPEG file, and the closer the output image will be to the original.
Low values will produce fuzzy images. High values will produce sharp images.
Suggested value: 50
Allowable values: 0-100.
TIFF Export Option
If the TIFF file format is chosen, two additional settings are available under Options.
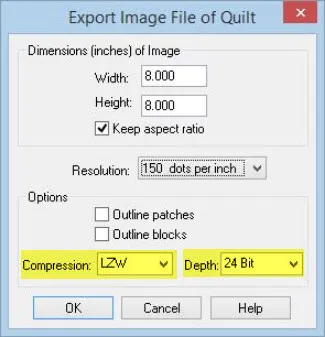
Compression: Choose between None and LZW. This setting affects the size of file that gets created. LZW is a compression scheme that will create a smaller file size.
Depth: Choose between 24 bit or 32 bit.
- 24-bit is often referred to as Truecolor. It uses 8 bits to represent red, 8 bits to represent blue, and 8 bits to represent green, or 256 levels of each of these three colors. Combined this equals over 16 million colors. This approaches the level at which the human eye can distinguish colors for most photographic images.
- 32-bit color actually refers to 24-bit color (Truecolor) with an additional 8 bits as empty padding. The reason for using empty space is that all but the newest modern computers process data internally in units of 32 bits; as such, using this amount for each pixel can allow optimizations. In other words, this option won’t make the image look different, but it may run more smoothly on your computer.

 Electric Quilt 8
Electric Quilt 8

