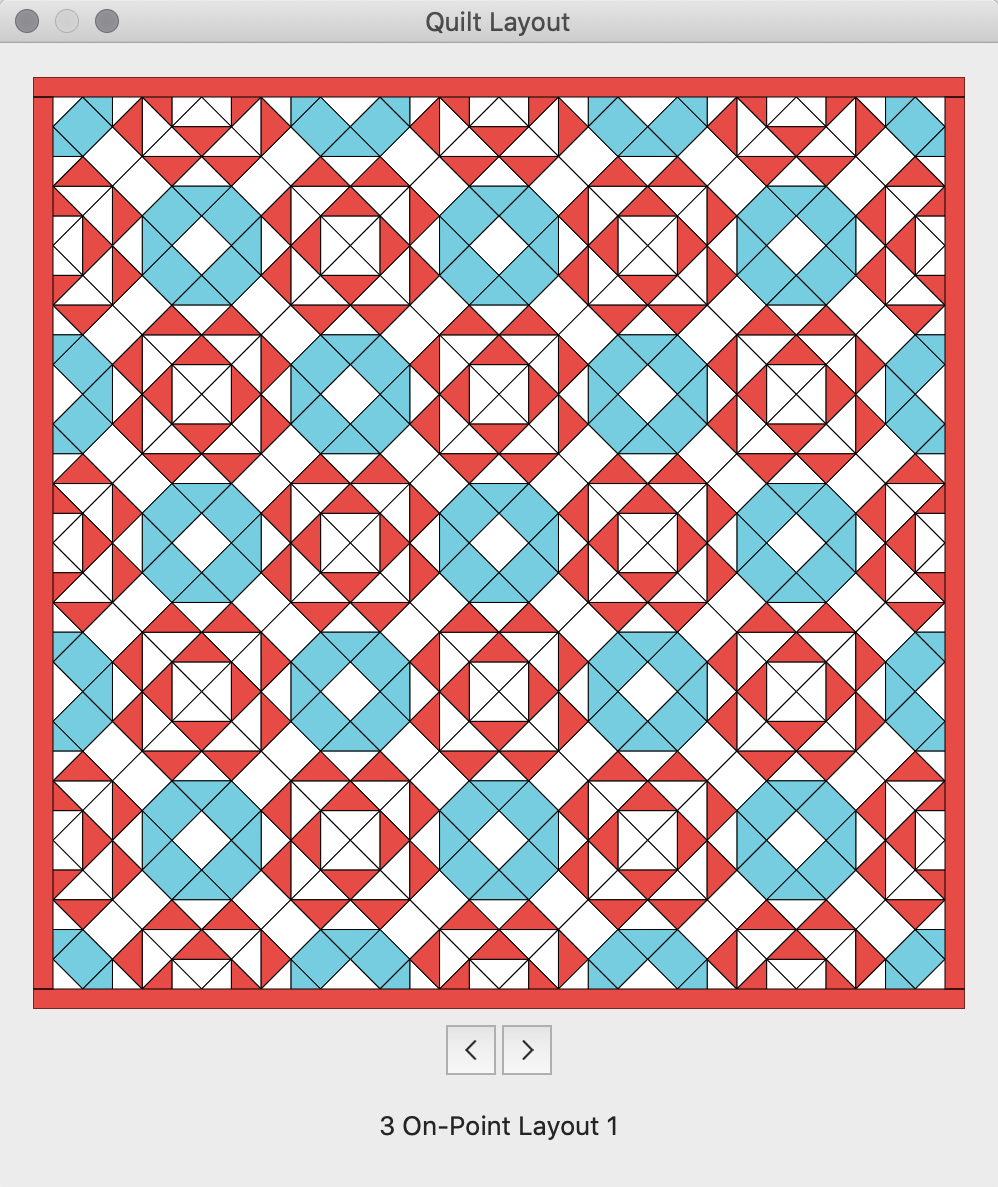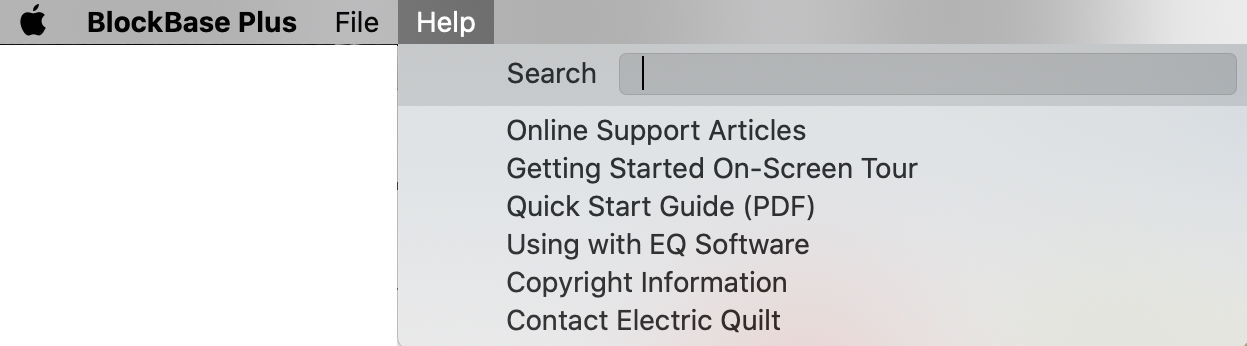The main menu for BlockBase+ on Mac contains the BlockBase+ menu, File menu and the Help menu.
![]()
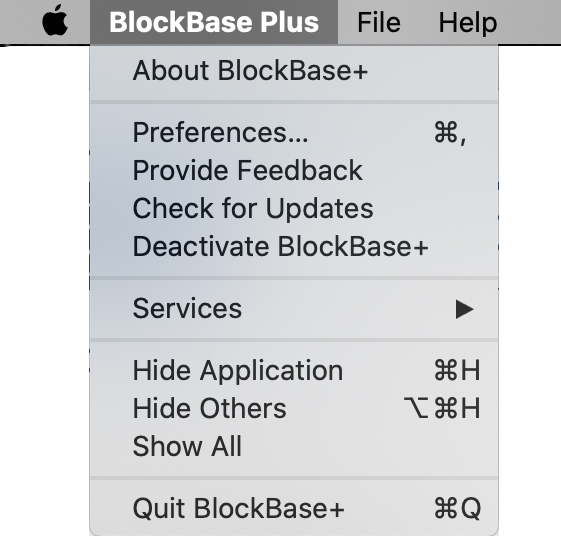
About BlockBase+
Click About BlockBase+ (Command + comma) to open the Preferences dialog and display the current version and copyright information.
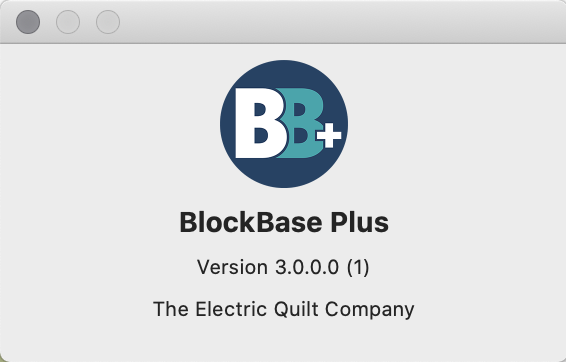
Preferences
Click the Preferences command to open the Preferences dialog. In this dialog you can adjust display settings, printer fonts, measurement units, help, and restore BlockBase+ to its original settings.
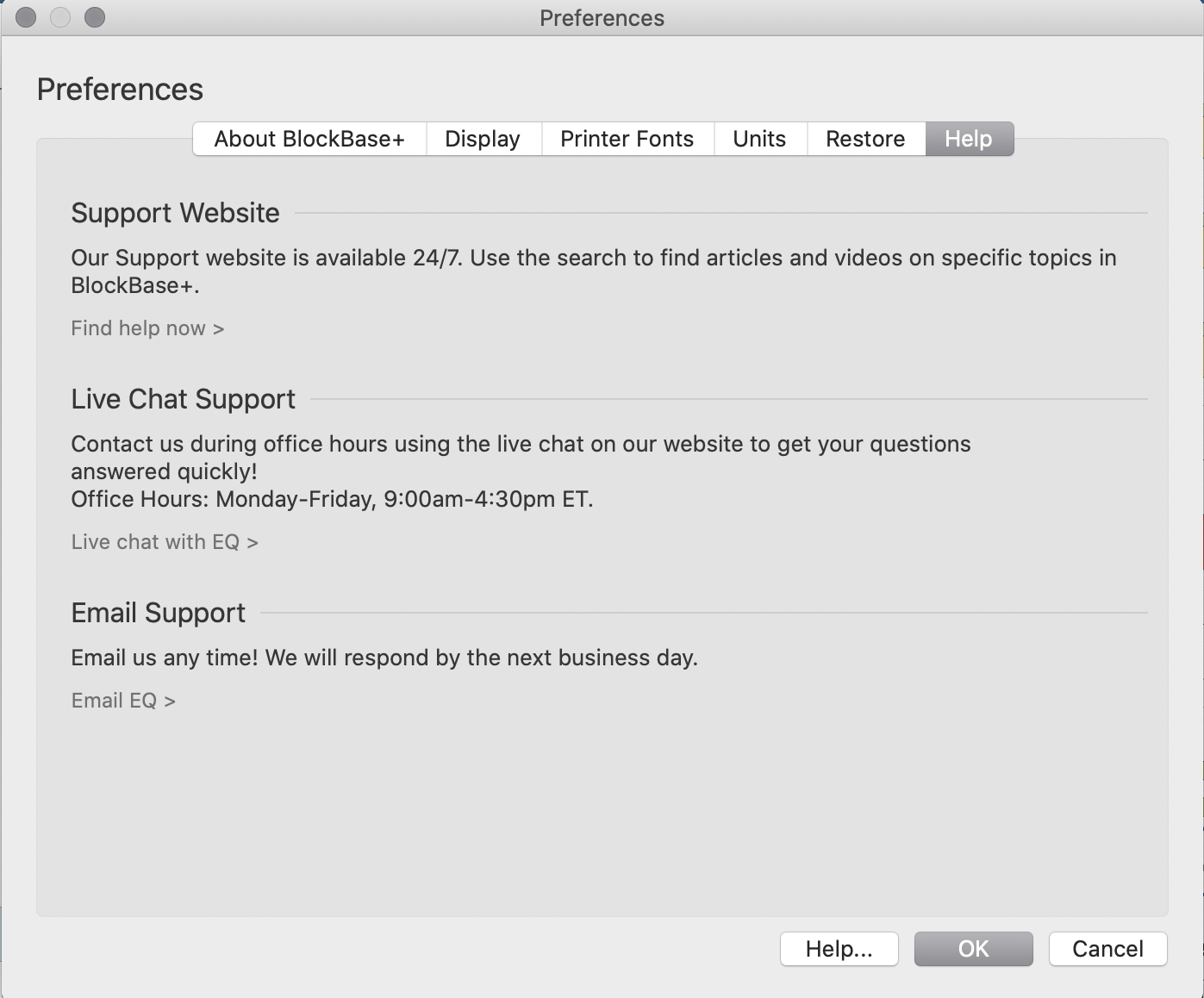
Provide Feedback
Click the Provide Feedback command to launch your default browser and open the page on ElectricQuilt.com where you can submit comments on BlockBase+. Use this form to report any issues or feature requests for BlockBase+. We appreciate and take into account all reports. Note: This is NOT a request for technical support. We will only reply if we need additional information about the issue you are reporting.
Check for Updates
Click the Check for Updates command to manually check your current version of BlockBase+ to the most recent version available from ElectricQuilt.com. If an update is found, follow the prompts to install the update.
Deactivate BlockBase+
Click the Deactivate BlockBase+ command to deactivate your BlockBase+ license on the current computer. Deactivating does not uninstall. It simply deactivates the license so that it can be used on a different computer. BlockBase+ allows for two computers to be active at a time.

Quit BlockBase+
Click Quilt Blockbase+ (Command + Q) to close BlockBase+.
Click File to open the menu. The first four commands are also available on the Block toolbar. Click on the command desired. The first four commands will be disabled unless a block is selected in the Block viewer.
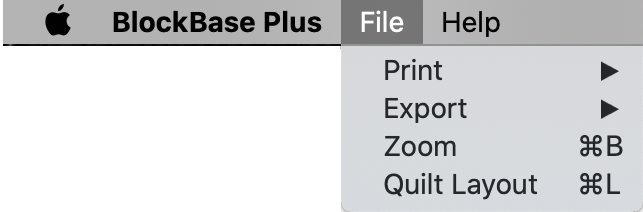
Point to Print to display the print options. Click on a print option to display the print dialog for the selected block.
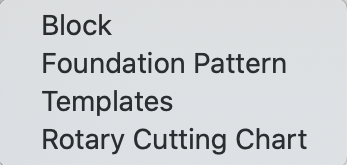
Export
Point to Export to display the export options. Click on an export option to display the export dialog for the selected block.
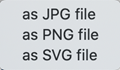
Zoom
Click the Zoom command to display a new window with an enlarged version of the currently selected block. The Zoom window size is determined by your computer’s monitor. The window is not resizable.
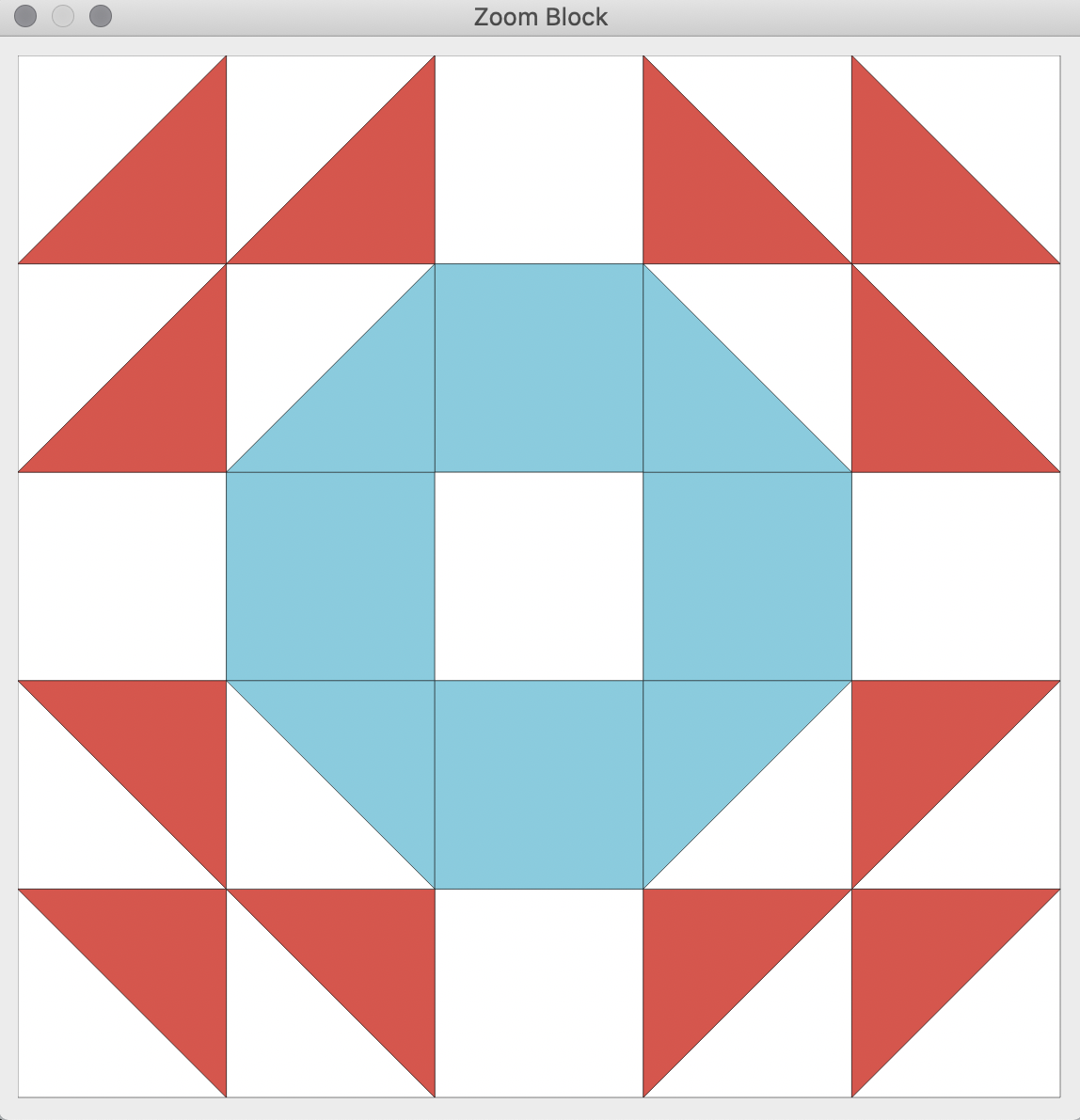


 BlockBase+
BlockBase+