There are certain actions like moving, copying and deleting that you will use over and over when drawing your own blocks. In most cases, there is more than one way to perform these actions. You can use the option that works best for you. If you make a mistake, you can choose the Undo command on the Edit menu to reverse the action.
Click the patches you want to move using the Pick tool.
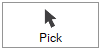
Note:
Moving, copying and deleting described below perform the same way for individual lines and arcs as well as for entire patches.
Moving Patches
When you click on the patch, place the cursor along one of the edges of the patch to select it. If the patch is a heart, for example, click along the curve of the heart and not in the center of the heart. After selecting, the mouse cursor changes to the move cursor ![]() when it is directly over the center of the patch. Click and hold your left mouse button, then drag the selection to the desired location.
when it is directly over the center of the patch. Click and hold your left mouse button, then drag the selection to the desired location.
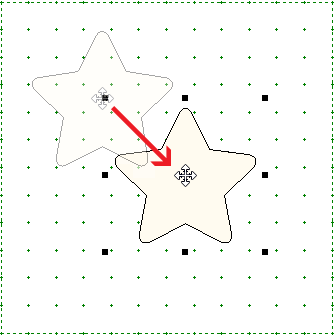
Moving Patches with the Keyboard Arrow Keys
With an item selected, and you can be on the Pick tool or the tool used to draw the object, you can move the object by doing the following:
- Arrow keys only will move the object in the direction of the arrow (by 1/10 of an inch)
- Hold the CTRL key (Command key) and use the arrow keys, the object will move in smaller increments (by 1/100 of an inch)
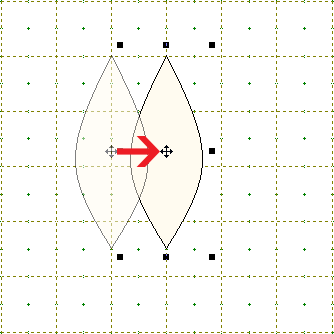
Copying Patches
Click the patches you want to copy using the Pick tool. To copy the select:
- Choose Copy from the Edit menu. This will copy the select to the clipboard. Then choose Paste from the Edit menu to place a copy of the select on the drawing board.
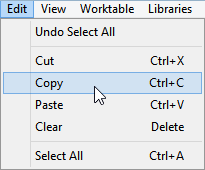
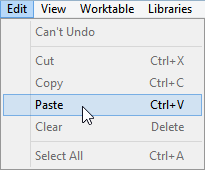
- Use Ctrl+C (Command+C) which is the keyboard shortcut for choosing Copy from the Edit menu. Then Ctrl+V (Command+V) to Paste.
- Choose Clone from the palette. The copy will be slightly offset to the lower-right of the original.
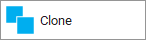
Deleting Patches
Click the patches you want to delete using the Pick tool. To delete the select:
- Click the Delete button from the palette.
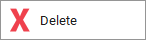
- Choose Clear from the Edit menu.
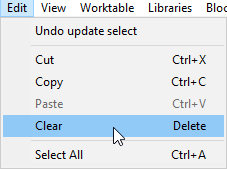
- Press the Delete key on your keyboard.
- Use the Cut command from the Edit menu (Ctrl+X or Command+X) to remove the select and place it on the clipboard.

 Electric Quilt 8
Electric Quilt 8

