Drag and drop your photos to the page using Photo Layout. Use the tools across the top to move, resize and make the best use of the page. Use Photo Layout to print quilt labels and photos on fabric. You can even create custom wrapping paper!
![]()
| Place | This is the default tool and pressed at all times during the use of the print layout dialog. This means that you are always in “Place” mode so you can drag images from the viewer on the right and drop them on the page. | |
| Sends a copy of the current page to the default printer. | ||
| Delete | Deletes the currently-selected image from the page. | |
| Copy | Creates a duplicate of the selected photo and saves it to the Windows Clipboard. | |
| Paste | Places the copied photo on the page. | |
| Undo | Removes the last action. | |
| Redo | Returns you to the previous action. | |
| Resize dialog | Displays options for resizing the selected photo (see below). | |
| |
Show grid | Displays a grid on the page. |
| Snap to grid | Snaps photos to points on the grid. | |
| Rotate Left | Rotates the photo counter-clockwise 90 degrees. | |
| Rotate Right | Rotates the photo clockwise 90 degrees. | |
| Flip Horizontally | Mirrors the photo right to left. | |
| Flip Vertically | Mirrors the photo top to bottom. | |
| |
Tile | Tiles the selected photo across the page. This is a fun way to create custom wrapping paper! |
| Center on Page | Centers the photo horizontally and vertically on the page. | |
| Center Horizontally | Centers the photo horizontally on the page. | |
| Center Vertically | Centers the photo vertically on the page. | |
| Move to Top | Places the photo at the top of the page. | |
| Move to Bottom | Places the photo at the bottom of the page. | |
| Move Left | Places the photo at the left of the page. | |
| Move Right | Places the photo at the right of the page. | |
| |
Align Top | Aligns the tops of two selected photos. The alignment position is based on the first-selected photo. |
| |
Align Bottom | Aligns the bottoms of two selected photos. The alignment position is based on the first-selected photo. |
| Align Left | Aligns the left sides of two selected photos. The alignment position is based on the first-selected photo. | |
| Align Right | Aligns the right sides of two selected photos. The alignment position is based on the first-selected photo. | |
| Help | Displays the Help document for the Photo Layout dialog. |
Resizing the Image
Click the Resize dialog tool to display the Print Size dialog.
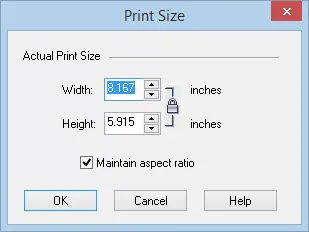
Type or use the arrow buttons to adjust the size for Width and Height. The units, inches or centimeters, is determined by what has been set in the Preferences dialog for use throughout EQ8.
If Maintain aspect ratio is checked, changing one entry will automatically adjust the other entry to keep the appropriate proportions. Keep this checked for the highest quality resizing.
If Maintain aspect ratio is unchecked, then any value can be entered which may distort the image by stretching or contracting the image in one dimension differently than the other.

 Electric Quilt 8
Electric Quilt 8

