EasyDraw Pick Tool
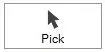
Use the Pick tool to select segments of your block. Once a segment is selected, you can delete it by clicking the Delete button in the palette, or by pressing the keyboard Delete key.
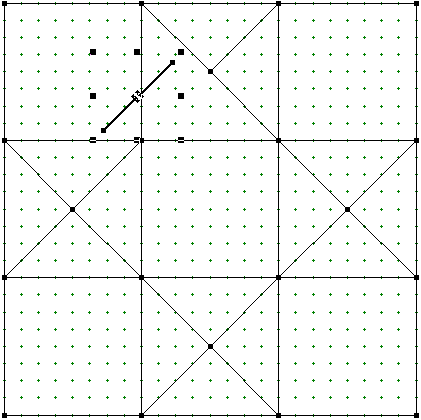
The selected segment is indicated by the eight black nodes that surround it. Position the cursor over the 4-arrow crosshair in the center of the select, press the left mouse button and drag the segment to move it
The EasyDraw palette includes Advanced Symmetry options that are available by clicking the arrow on the Advanced Symmetry bar.
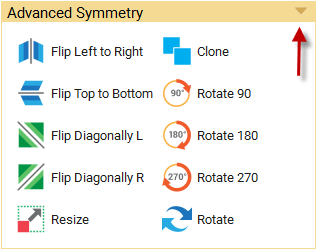
When using any of these options, it’s important to ensure that the all the endpoints that have been moved are snapped to new endpoints. Snapping occurs when you draw, but it may not when you move. Clicking on each of the nodes will help to complete the snap process. It is when these features are used that errors in your block could occur because end points are not snapped. It is always recommended that if you use any of these options, that you convert the selected segments to guides and redraw them. This will ensure that your segment’s endpoints are snapping to grid points.
Note: Many times it will look like nodes are snapped. When you zoom in on the area, you will see that they actually are not snapped properly.
Resizing and rotating can be done with the mouse.
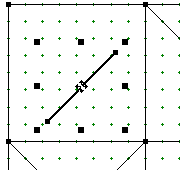
Drag from a corner node to resize the selected segment(s). Click on each end node to ensure it is snapping to a grid point.
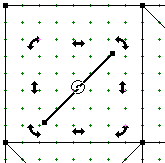
Ctrl+click on the 4-arrow crosshair in the center of the select. The nodes will turn into double-ended arrows indicating that you’re in rotate mode. Position the cursor over a corner node and drag in a circular motion to rotate the select. Click on each end node to ensure it is snapping to a grid point.
PolyDraw Pick Tool
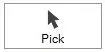
The Pick tool allows you to select one or more patches and apply various actions to it.
Position the mouse over one of the segments of an object.
Do not click in the center of the patch. You must click one of the edges of the patch.
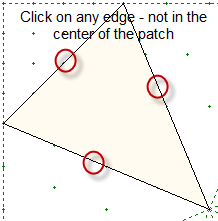
You’ll know the object is selected because you’ll see 8 nodes appear that surround the selected object. A 4-arrow crosshair appears in the middle of the select box.
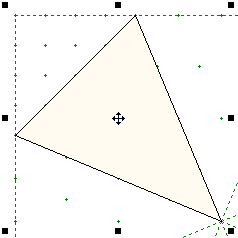
Once the patch is selected you can use any of the Selected Patch Properties from the palette.
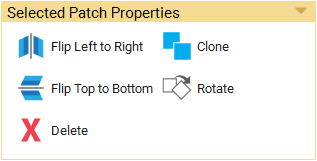
Notes
To multiple select, hold down the Shift key on your keyboard and click on each object you want to include in the select selection.
To marquee select, press and hold the left mouse button and drag the marquee box around the items you want to include in the selection.
If you have several patches close together and you find it hard to select the patch you want, use the Tab key on your keyboard to move the selection from one patch to the next.
Applique Pick Tool
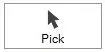
The Pick tool allows you to select one or more patches and apply various actions to it.
Position the mouse over one of the segments of an object.
Do not click in the center of the patch. You must click one of the edges of the patch. You’ll know the object is selected because you’ll see 8 nodes appear that surround the selected object. A 4-arrow crosshair appears in the middle of the select box.
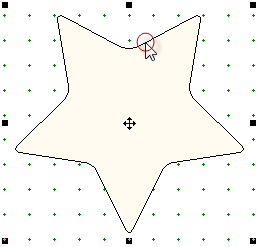
Once the patch is selected you can use any of the options from Selected Segment/Patch Properties in the palette.
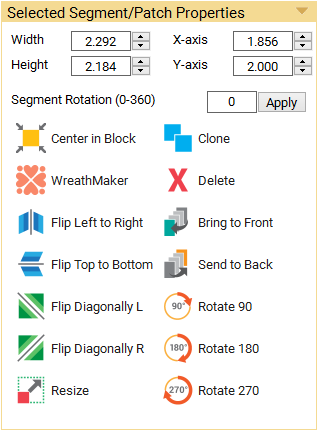
Notes
To multiple select, hold down the Shift key on your keyboard and click on each object you want to include in the select selection.
To marquee select, press and hold the left mouse button and drag the marquee box around the items you want to include in the selection.
If you have several patches close together and you find it hard to select the patch you want, use the Tab key on your keyboard to move the selection from one patch to the next.


 Electric Quilt 8
Electric Quilt 8

