There are many things that could go wrong during installation, depending on your operating system and your computer’s setup. Below are a few things to try.
Option 1: Check to see if your computer is in S mode
S mode allows only apps from Microsoft Store to be installed, and requires Microsoft Edge for safe browsing. Disabling S mode will allow you to install 3rd party applications such as Electric Quilt on your computer. Disabling S mode does not make your computer insecure, as long as you the user do not download and install unknown and unsigned applications from the internet.
Here are the directions from Microsoft on how to switch out of S mode.
Please note: Computers cannot be switched back into S mode.
Option 2: Restart your computer
The newer operating systems do not allow programs to completely finish installing until your computer is restarted. This could result in error messages or an unexpected user experience in the software. Restart your computer, then try opening the software again.
Note: This is a RESTART, not a SHUT DOWN. Restarting completes installation tasks which is necessary for your program to run smoothly. Shutting down does not perform these same actions.
Windows 10/11
- Tap or click the Start button
 .
. - Tap or click Power.
- Tap or click Restart.
Windows 8/8.1
- Swipe in from the right edge of the screen, and then tap Settings.
- If you’re using a mouse, point to the lower-right corner of the screen, move the mouse pointer up, and then click Settings.
- If you have a keyboard, press Windows key
 + C, and then click Settings.
+ C, and then click Settings.
- Tap or click Power.
- Tap or click Restart.
Windows 7
- Click the Start button
 .
. - Click the arrow next to the Shut Down button
 .
. - Click Restart.
Option 3: Make sure your Windows is up to date
When your Windows gets out of date, it could cause problems when trying to install new software. Make sure to run all the Windows Updates, then try installing again.
Windows 11
- Click the Start button
 .
. - Click Settings.
- Click Windows Update.
- Click Check for updates.
Windows 10
- Click the Start button
 .
. - Click Settings.
- Click Update & security.
- Click Check for updates.
Windows 8/8.1
- Swipe in from the right edge of the screen, and then tap Settings.
- If you’re using a mouse, point to the lower-right corner of the screen, move the mouse pointer up, and then click Settings.
- If you have a keyboard, press Windows key
 + C, and then click Settings.
+ C, and then click Settings.
- Tap or click Control Panel.
- Click Windows Update.
- Click Check for Updates.
Windows 7
- Click the Start button
 .
. - Click Control Panel.
- Click Windows Update.
- Click Check for Updates.
Option 4: Clear the temporary files
Sometimes other installers and applications on your computer leave temporary files on your computer that can cause installation issues. These files can be cleaned up using the Disk Cleanup utility.
Windows 10/11
- Search for Disk Cleanup from the taskbar and click Disk Cleanup from the list of results.
- Wait for Disk Cleanup to scan for temporary files on your computer.
- After the scan is complete, under Files to delete, make sure the box next to Temporary files is checked.
- Click OK.
Windows 8/8.1
- Swipe in from the right edge of the screen, and then tap Settings.
- If you’re using a mouse, point to the lower-right corner of the screen, move the mouse pointer up, and then click Settings.
- If you have a keyboard, press Windows key
 + C, and then click Settings.
+ C, and then click Settings.
- Tap or click Control Panel.
- Type Admin in the Search box, and tap or click Administrative Tools from the list of results.
- Double-tap or double-click Disk Cleanup.
- Wait for Disk Cleanup to scan for temporary files on your computer.
- After the scan is complete, under Files to delete, make sure the box next to Temporary files is checked.
- Click OK.
Windows 7
- Click the Start button
 .
. - Type Disk Cleanup in the Search box, and click Disk Cleanup in the list of results.
- In the Drives list, click the hard disk drive that you want to clean up (C: drive is the default system drive), and then click OK.
- Wait for Disk Cleanup to scan for temporary files on your computer.
- After the scan is complete, in the Disk Cleanup dialog box, on the Disk Cleanup tab, make sure the box next to Temporary files is checked.
- Click OK.
- In the message that appears, click Delete files.
Option 5: Temporarily disable the Anti-Virus
Some Anti-Virus software can block or interfere with application installations. All of Electric Quilts products are virus scanned and digitally signed to ensure their safety and integrity, thus if you are having installation issues, you can try temporarily disabling your Anti-Virus software through its settings then try installing again.
For detailed help on how to temporarily disable your Anti-Virus software, please contact the manufacturer of your Anti-Virus software
Option 6: Run the Program Install/Uninstall Troubleshooter
Windows 7/8/8.1/10/11
- Download and run the Program Install and Uninstall Troubleshooter from the Microsoft support site:
https://support.microsoft.com/en-us/help/17588/fix-problems-that-block-programs-from-being-installed-or-removed - When the application opens, follow the onscreen directions.


 BlockBase+
BlockBase+ Electric Quilt 8
Electric Quilt 8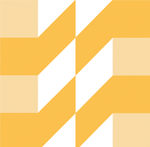 EQ Mini
EQ Mini

