The Rectangle tool is available when drawing a Applique Motif Block.
Click Block Worktable > New Block > Applique > Motif to access the Rectangle tool.

The Rectangle tool draws rectangles and squares as geometric objects. These objects can be shaped and edited within the limits of the mathematical properties controlling their shape. Use Convert to patch to change the object into a set of Bezier curves.
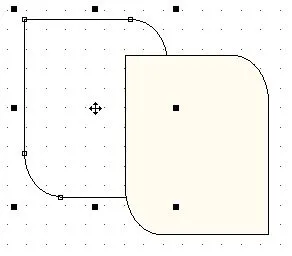
Using the Rectangle tool
Position the cursor where you want the upper-left corner of the rectangle to begin. Press the left mouse button and drag diagonally until the rectangle is the size you want. Release the mouse.
Reshape as desired by adjusting the nodes surrounding the rectangle. Click the Convert to patch button to change the rectangle into a set of Bezier curves.
Notes
You can constrain the rectangle to a perfect square by holding down the Ctrl key (or Command key on a Mac) as you drag.
Once you leave the drawing layer or click Add to Project Sketchbook, EQ8 will automatically convert all rectangles to patches if you had not already done so.
Making Adjustments
There are two Rectangle options available on the palette. The first one is the regular Rectangle. This option allows you to draw rectangles and squares with 90-degree angles at each corner. You are unable to adjust the corner settings, which is why you’ll notice in the rectangle properties that the corner value options are inactive. Click the Convert to patch button in the palette to convert the rectangle into a closed patch.
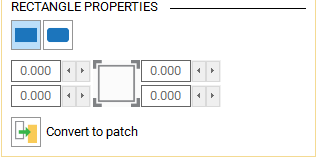
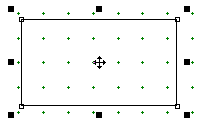
The second Rectangle option is a Rounded Rectangle. This option allows you to draw rectangles and squares with rounded corners. You can adjust the corner roundness by changing the numbers in the rectangle properties. In the image above, you can see the different corner angles used to create the rectangle. Once the adjustments have been made, click Convert to patch in the rectangle properties to finish the patch.
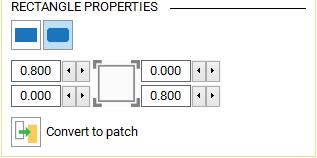
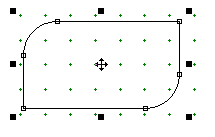
Changing the settings
To change the rectangle settings, select the drawn rectangle with the Pick tool (or keep the rectangle selected after drawing it), then adjust the rectangle properties to make changes. You’ll see the rectangle changing as you adjust the settings. Once the rectangle is deselected, the settings return to the defaults.
Note: To change the default settings, deselect the rectangle, then adjust the rectangle settings. The next rectangle drawn will have these same settings.
![]()
Another way to change the default settings is in the Drawing Board Setup dialog. Click the Worktable Options button on the main toolbar. Here you have access to the same options as in the palette.
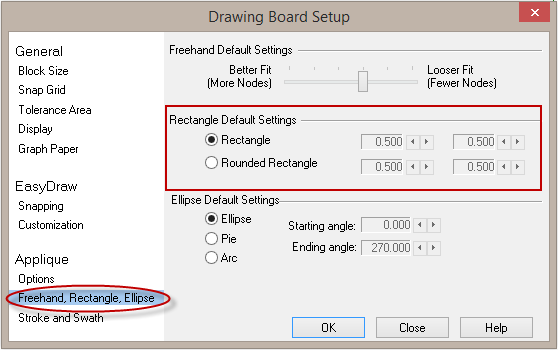

 Electric Quilt 8
Electric Quilt 8

