A resolution error message during the installation of EQ6 is caused by either a screen resolution lower than 1024 x 768, or a font DPI setting greater than 100% or 96 DPI. To solve this problem, change your screen resolution and/or font DPI during installation. Screen resolution and font DPI can be reverted to original settings after installation.
Changing the font DPI
Windows 10
- Right click or press and hold on an empty area of your desktop.
- In the menu that appears, click/tap on “Display settings”.
- If you have more than one display connected to your PC, then select a display at the top on the right side that you want to change the DPI of.
- Under “Change the size of text, apps, and other items”, move the slider left until it says “100%”.
- Click/tap on “Sign out now” to fully apply the DPI change.
Windows 8
- Right click or press and hold on an empty area of your desktop.
- In the menu that appears, click/tap on “Personalize”.
- In “Personalization” window, click/tap on the Display link on the bottom left side.
- In the “Display” window, check the “Let me choose one scaling level for all my displays” box.
- Select “Smaller – 100%”
- Click “Apply”.
- Click “OK”.
- Restart your computer.
Windows 7
- Click START > Control Panel.
- Under View by on the right, choose Small icons.
- Click Display.
- Select Smaller – 100% (default).
- Click Apply.
- Click OK.
- Restart your computer.
Windows Vista
- Click START > Control Panel.
- Click Classic View in the left column.
- Double-click Personalization.
- Click Adjust font size (DPI) in the left column.
- Choose Default scale (96 dpi)
- Click OK.
- Restart your computer.
Windows XP
- Click START > Control Panel.
- Click Classic View in the left column.
- Click Appearance and Themes.
- Click the Settings tab.
- Click Advanced.
- For DPI setting, select Normal size (96 DPI).
- Click OK.
- Click OK.
- Restart your computer.
Changing the screen resolution
Windows 10
- Right click or press and hold on an empty area of your desktop.
- In the menu that appears, click/tap on “Display settings”.
- Click/tap on the “Advanced display settings” link at the bottom of the right side.
- If you have more than one display connected to your PC, then select a display that you want to change the screen resolution of.
- Change the Screen Resolution, to at least 1024 x 768 pixels.
- Click/tap “Apply”.
Windows 8
- Right click or press and hold on an empty area of your desktop.
- In the menu that appears, click/tap on “Screen Resolution”.
- Change the Screen Resolution, to at least 1024 x 768 pixels.
- Click Apply.
- Click OK.
Windows 7
- Click START > Control Panel.
- Under View by on the right, choose Small icons.
- Click Display.
- Click Adjust Resolution in the left column.
- Change the Screen Resolution, to at least 1024 x 768 pixels.
- Click Apply.
- Click OK.
Windows Vista
- Click START > Control Panel.
- Click Classic View in the left column.
- Click Personalization.
- Click Display Settings at the bottom.
- Change the Screen Resolution, to at least 1024 x 768 pixels.
- Click Apply.
- Click OK.
Windows XP
- Click START > Control Panel.
- Click Switch to Classic View in the box on the left.
- Click Display.
- Click the Settings tab.
- Change the Screen Resolution, to at least 1024 x 768 pixels.
- Click Apply.
- Click OK.


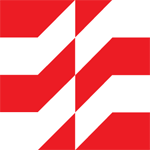 EQ6
EQ6

