When searching in the Block Library, you can search for a block based on its name or style.
Search for Blocks by Notecard
Choose Block Library from the LIBRARIES menu. The Block Library dialog will display.
Any information on the block’s notecard can be a search element. All EQ8 default blocks are named.
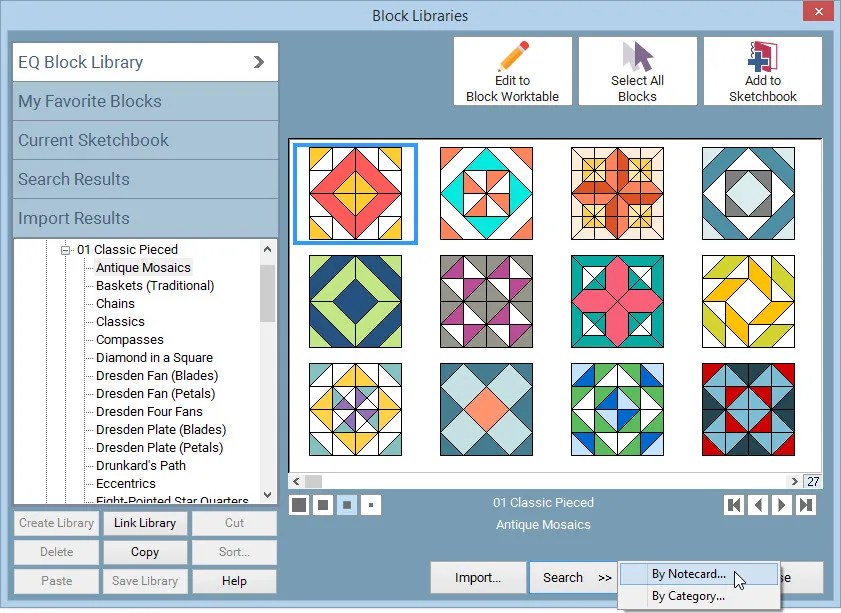
In the Fabric Library, click Search >> By Notecard to display the Search by Notecard dialog box. This dialog box lets you type any string of characters (at least 3). It will search for that text on all the notecards of the items in the corresponding library. You can choose which fields of the notecard you’d like to search.
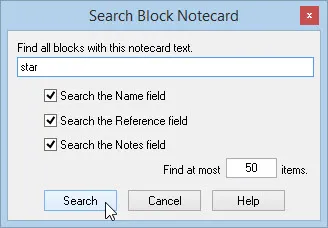
The Find at most ____ items box determines the most results searched for. Enter a new number in the input box to show more or fewer search results. (Default is 50. Range is 1 – 999)
Note: If you don’t know the exact name of an item, but you know part of it, you can search for what you do know, and view the results. It’s also great fun to just type random strings – “girl” or “boy” or your name, etc. You can have all kinds of fun with this. Use it to make guessing games for your next guild meeting.
When the search is done, you’ll see a message indicating the number of blocks found, if any. When you click OK the results will be displayed on the Search Results section of the corresponding library. Add as many items as you like into your project by clicking directly on the item you want to add to select it, and then clicking the Add to Sketchbook button.
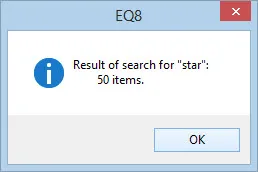

Searching Tips:
For example, type the word “and” in the search box. (Don’t use quotation marks.) You will have over 130 blocks in the Search Results:
Grandmother’s Cross
Corn and Beans
Grandmother’s Puzzle
Star and Chains
Handy Andy
Rhode Island Star
…and many more.
Now, type in “_and_” in the search box. (So include a space before and after the word, “and”. No quotation marks.) You will have over 90 blocks in the Search Results:
Corn and Beans
Cross and Crown
Silver and Gold
Left and Right
Star and Chains
Star and Cubes
…and many more.
Search for Blocks by Category
All the blocks in the EQ8 Library are organized into five main categories: Difficulty & Piecing Info, Events, Holidays, Pieced, Appliqué.
Click LIBRARIES from the top menu, then choose Block Library.
Click Search >> By Category. The Block Category Search dialog will appear displaying the Difficulty & Piecing Info category.
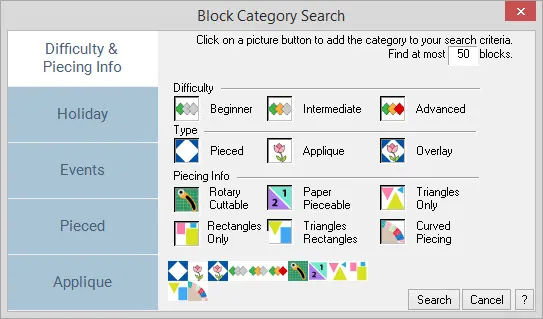
Choose a category on the left, then click on one of the images on the right. The chosen category image will display at the bottom of the dialog indicating that category is selected. Continue to add categories to the search criteria by clicking on the images. Remember that the more categories you select, the fewer results you will receive. When you click the Search button, EQ will be looking for all the blocks that have been marked with ALL the categories you’ve selected.
For example: If you click on Beginner and Advanced, EQ is looking for blocks that have been marked with both Beginner and Advanced. It is NOT looking for all beginner blocks and all advanced blocks. You will receive a “no results” message since it’s not possible for a block to be both Beginner and Advanced.
Click Search. A blue progress bar may appear at the bottom-left of your screen indicating the search progress.
When the search is finished, a prompt will display telling you how many blocks were found. Click OK. The blocks will be displayed in the Search Results section of the Block Library.
Click to select the blocks you want to add to this project, then click Add to Sketchbook.
Note:
If you’ve selected an image that you don’t want as part of your search, click the image again to remove it from the search list.
Block Categories
Difficulty & Piecing Info
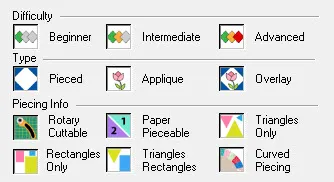
Holidays
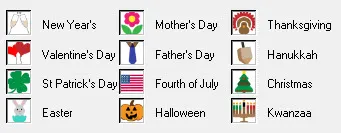
Events
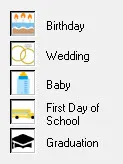
Pieced
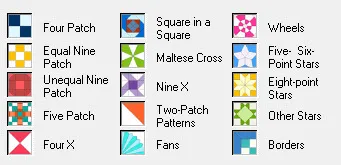
Applique
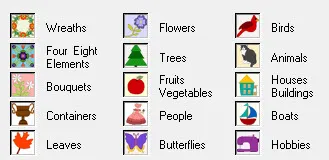

 Electric Quilt 8
Electric Quilt 8

