
The Shapes tool works in several different ways depending on the the subtool that is selected.
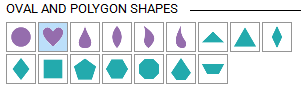
The Oval subtools are purple and create simple two-segment shapes with one drag of the mouse. They are automatic patches that fill with a cream color when Auto-fill is turned on.
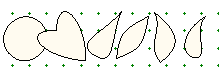
There are 10 Polygon subtools to choose from. These tools create closed patches made up of straight line segments. Simply drag with the mouse to create the patch.
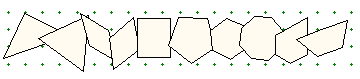
Don’t feel as though the pre-determined shape that you see on the tool is your only option. These tools can be especially useful when tracing. Pull out a patch and then use the Edit tool to convert the curves to lines and start positioning the nodes and shaping the lines as needed.
Notes
Holding the Ctrl key (or Command key on a Mac) when dragging constrains the angle to increments of 15 degrees. Constrain is only in effect when the Ctrl/Command key is held down. Therefore, you should release the mouse button before releasing the Ctrl/Command key to ensure the final result is constrained.
![]() The Ovals and Polygons are automatic patches, therefore they are always filled with the solid cream color. To toggle on or off the fill, click the Hide/show Auto Fill on closed patches button on the precision bar.
The Ovals and Polygons are automatic patches, therefore they are always filled with the solid cream color. To toggle on or off the fill, click the Hide/show Auto Fill on closed patches button on the precision bar.

 Electric Quilt 8
Electric Quilt 8

