Every tab in EQ Mini has a small question-mark button on the right side of it. Click that button to display additional help specific to the tab you are working on.
![]()
Starting a New Design in a New Project
When you open EQ Mini, the Start New Quilt Tab will display offering layout options for your quilt design. Click through the blue layout options on the left to see all the different styles. While looking through the options, keep in mind that your design does not have to match any of these layouts exactly. Just find one that’s most similar to the layout style you want to work with. You can make adjustments to the layout once you move onto the Adjust Layout Tab.
Hover your mouse cursor over each layout to display a tooltip. These tooltips give you more information about the layout.
Once you find a layout you want to use, click on it to select it. It will be highlighted with a blue box around it. Now, click the Adjust Layout Tab to make any adjustments to the layout.
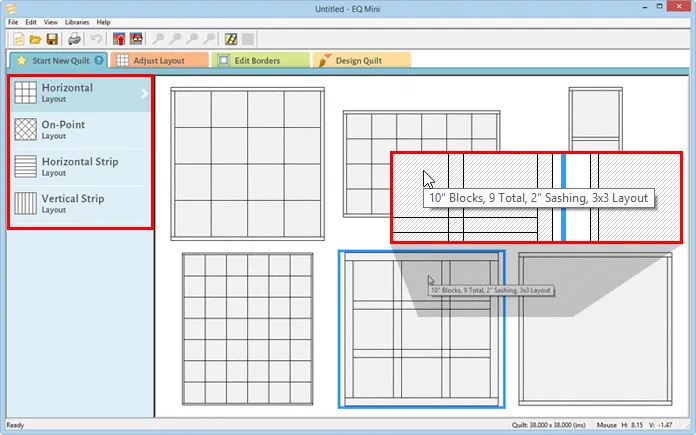
Starting a New Design in an In-Progress Project
Your Sketchbook can hold many quilt designs in one project. You might want to see what the same blocks look like in a horizontal layout and an on-point layout.
While on the Design Quilt Tab, click the Add to Sketchbook button to save your current quilt to your Sketchbook. Now, click the Start New Quilt Tab to choose a different layout for your next design. As you work through the tabs, your new design will be included in your project once you click Add to Sketchbook again.
Oops! Did you forget to Add to Sketchbook before clicking the Start New Quilt Tab? That’s okay. EQ Mini knows that you have an unsaved quilt on the worktable. If you selected a new layout on the Start New Quilt Tab, then clicked any other tab, you will receive a prompt asking if you want to save the current quilt before starting a new quilt. Click Add to Sketchbook to save the quilt in your Sketchbook, or click Discard.
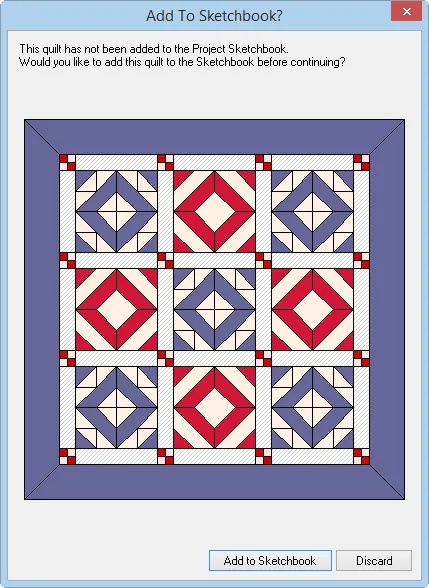

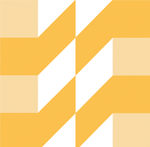 EQ Mini
EQ Mini

