The focused border appears in gray. Click directly on the border you want to adjust, or use the arrows to select a border. The total number of borders in your quilt appears at the top of the palette. After you have selected a border, you can adjust the size and style of the border.
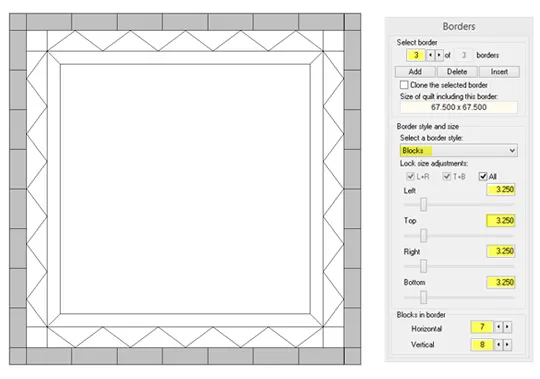
You can also duplicate or delete it. Clicking Add will add a new border of the selected border style. Insert will place the new border just before the focused border. When Clone the selected border is checked, the next border you add or insert will be exactly like the focused border. Clicking Delete will delete the focused border.
The width of each side of a border can be adjusted individually, or you can use the checkboxes to adjust the Top and Bottom (T+B) borders at once, the Left and Right (L+R) borders at once or All at once. Use the slider bars for adjusting the size.
The style of each border can be adjusted individually. Click the down arrow to view the list of styles. Click on the style name to select it. Some styles, such as the Diamonds border style, give you the option to change the number of blocks in the border by either using the arrows or typing in a number.
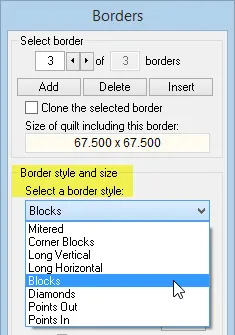

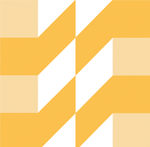 EQ Mini
EQ Mini

