The Drag-Paint tools are sub-tools of the Paintbrush tool and are available only on the Quilt Worktable. These tools will display at the bottom of the Fabric Tools toolbox when the Paintbrush tool is selected.
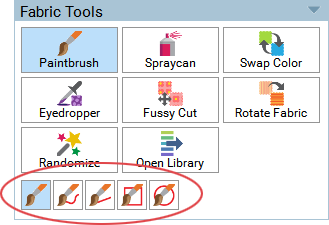
The Drag-Paint tools allow you to color multiple patches at one time. They are especially helpful on One Patch or Photo Patchwork quilt layouts, but can be used on any quilt layout.
IMPORTANT!
Only the one-dot brush (the first brush on the left) can color using the speed keys (CTRL+click/ALT+click and Command+click/Option+click). So it’s important that you pay attention to which sub-tool you have selected before using the speed keys.
One Dot Brush
The One Dot Brush tool is the default Paintbrush tool. It paints one patch at a time with each click of the mouse.
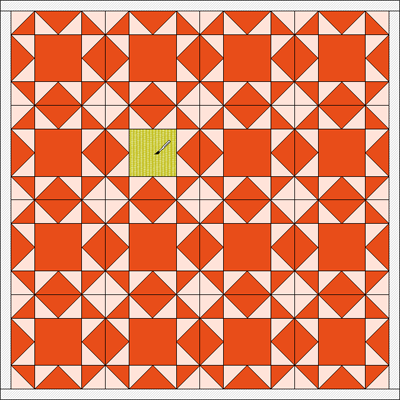
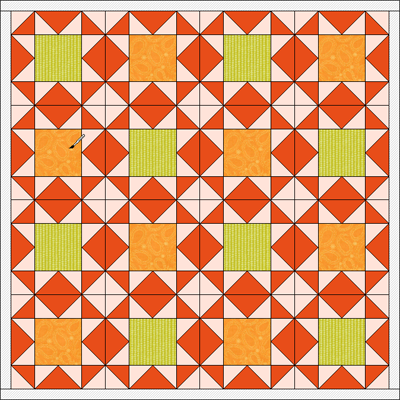
Freehand Brush
The Freehand Brush tool allows you to draw freely on the worktable coloring multiple patches at a time. All the patches your path touches will be colored.
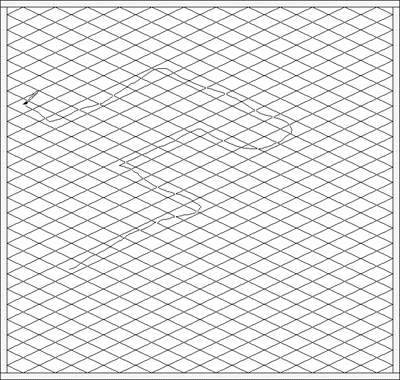
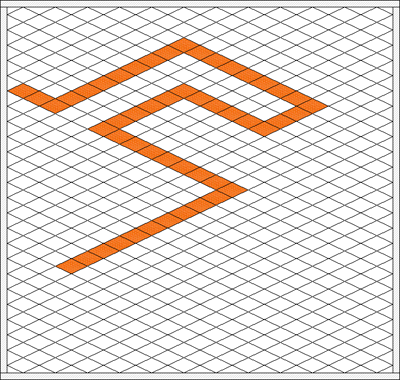
Line Brush
The Line Brush tool draws straight lines on the worktable. All the patches your path touches will be colored.
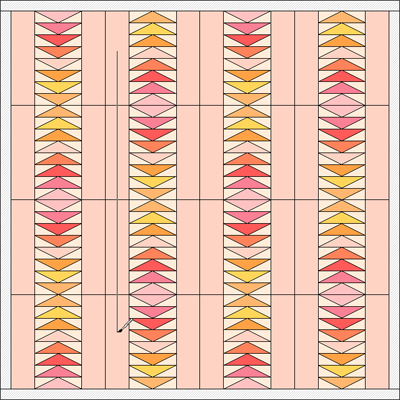
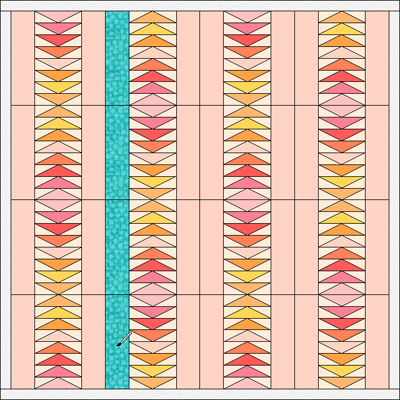
Rectangle Brush
The Rectangle Brush tool draws rectangle shapes on the worktable. All the patches your path touches will be colored.
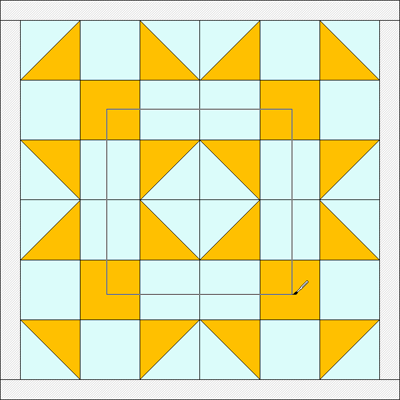
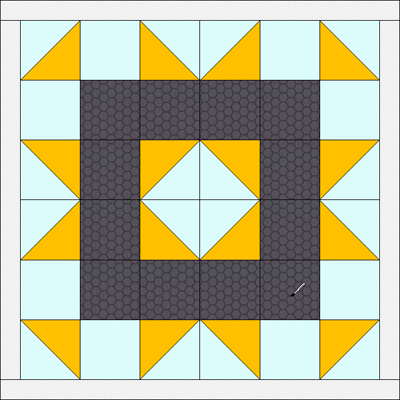
Oval Brush
The Oval Brush tool draws oval shapes on the worktable. All the patches your path touches will be colored.
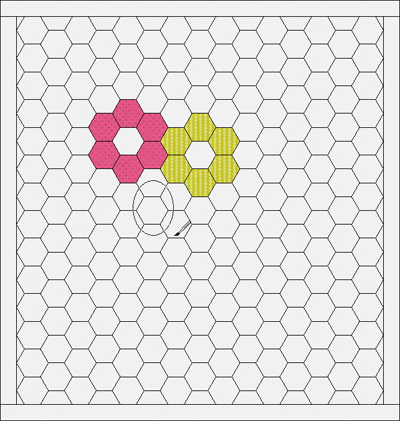
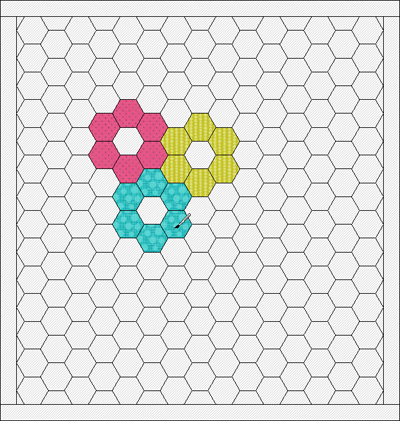


 Electric Quilt 8
Electric Quilt 8

