EQ8 comes with three sets of tools for drawing your own blocks. You will find that you can achieve great success with all of them if you have a thorough understanding of their abilities. Frustration when drawing is many times a result of simply not understanding the techniques required by the type of tools you are using. It is best to spend a bit of time reading about the tools and a lot of time experimenting with them before you set out to design blocks that you want to save permanently.
EasyDraw Tools
The EasyDraw tools are for drawing traditional pieced blocks in a way that is similar to drawing with pencil and paper. EQ provides a block outline for you when you start a new block drawing. You use the Line tool and the Arc tool to drag from the block’s outside edge dividing the block into patches. The technique is intuitive and natural. Draw as many segments as you like, letting them cross and intersect one another as needed.
There is one concrete rule that can never be broken for EasyDraw to successfully create a block from your drawing. All segments of the drawing must connect with each other and the drawing must connect with the block outline . When EQ finds the points where segments touch or intersect one another, it can define the patch. But EQ can’t define the patch unless it can find these points.
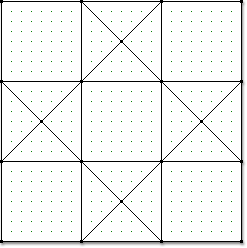
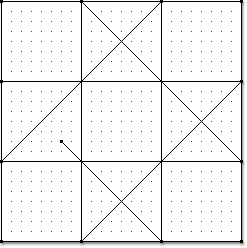
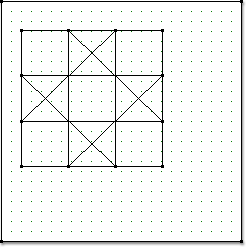
Note:
For grid-based blocks, it is recommended that Snap to grid and Snap to node be turned ON by pressing the buttons on the Precision Bar. You would want Snap to grid turned OFF for paper pieced blocks, however.
PolyDraw Tools
With the PolyDraw tools, you are creating pieced blocks using the PolyLine or PolyArc tools. These tools require that you complete a single patch by drawing continuous lines, composed of several line and/or arc segments, and making the final endpoint snap to the initial point to complete the patch.
There are three important rules to remember when drawing PolyDraw blocks:
- A patch must be closed by making sure that the final endpoint meets the initial point, otherwise EQ cannot create the patch. If you do not close a patch correctly, EQ will remove the unfinished drawing from the worktable. If you have “Auto fill” turned on, you’ll know your patch is closed because it will automatically fill with a cream color.
- To be a finished design, the entire block must be filled with patches, otherwise you’ll leave an empty hole in your block.
- Do not overlap patches. These are pieced blocks, therefore the patches must fit adjacent to each other in the block.
- If you’re using the special grids, the PolyArc tool only works on the Arc Grid and the Circle Grid. The PolyLine tool works on all the other grids.
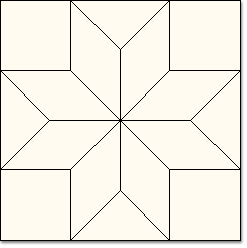
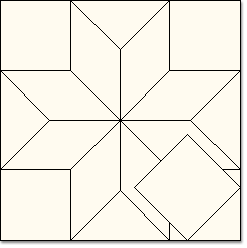
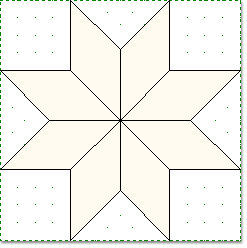
Applique Tools
There are several tools to choose from for drawing applique blocks. The Draw tools are Line, Bezier, Freehand, Brush Stroke and Swath. The Bezier tool in the lets you draw smooth curves, creating complex and realistic shapes. The Freehand tool, Brush Stroke tool, and the Swath tool can create some really neat effects.
The Shapes tools (triangle, heart, teardrop, etc.) let you create patches that are automatically closed. New additions to EQ8 are PosieMaker, StarMaker and StencilMaker (Motifs only) will make drawing quick and easy.
The Rectangle and Ellipse tools create nice shapes based on your specifications.
Unlike PolyDraw, you do not need to fill the entire block space with patches and you can overlap as many patches as you want.
There are two important rules to remember when drawing Applique blocks:
- If you want to fill the patch with fabric or color, it must be a closed patch. To create a closed patch, make sure that whenever you start drawing a patch, you eventually end up back at its beginning. If you have “Auto fill” turned on, you’ll know your patch is closed because it will automatically fill with a cream color.
- If you do not close the patch, EQ will just draw the open segments. You might want to draw open segments to represent stitching, such as a kitty’s whiskers. See About Open Curves and Closed Curves.
- Segments cannot intersect with one another as in a figure-eight if you want to fill the patches with fabric or color. To draw a figure-eight-type object, draw two separate circles and position them next to one another.
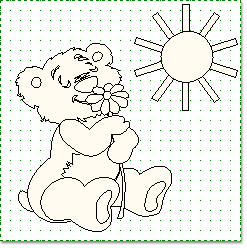
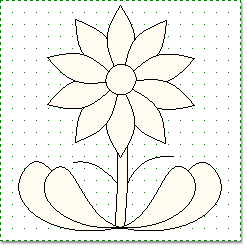
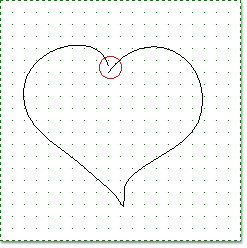
Note:
If you’re having trouble closing your patches, make sure Auto join segments when drawing is turned on by pressing the button on the Precision Bar.

 Electric Quilt 8
Electric Quilt 8

