There are certain actions like moving, copying and deleting that you will use over and over when drawing your own blocks. In most cases, there is more than one way to perform these actions. You can use the option that works best for you. If you make a mistake, you can choose the Undo command on the Edit menu to reverse the action.
IMPORTANT: Moving, copying and pasting in EasyDraw can be done but it is important to remember that all segments must touch one another or the outside edge of the block for EQ to be able to define the patch and fill it with color.
Moving Lines and Arcs
Click the segments you want to move using the Pick tool. You can multiple-select by holding down the Shift key and clicking on each segment you want to add to the selection. When the mouse cursor is inside the selected area the move cursor will display. Drag the selected segments to the desired location.
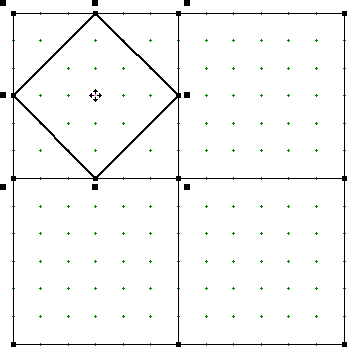
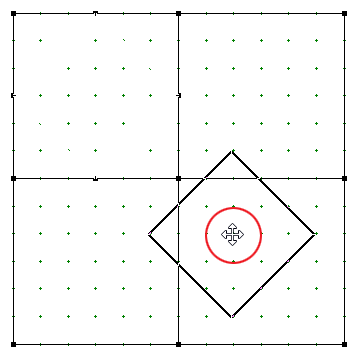
Copying Lines and Arcs
Click the segments you want to copy using the Pick tool. You can multiple-select by holding down the Shift key and clicking on each segment you want to add to the selection.
To copy the selection:
- Choose Clone from the Advanced Symmetry palette. The copy will be slightly offset to the lower right of the original.
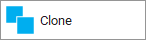
- Choose Copy from the Edit menu. This will copy the selected segment(s) to the clipboard. Then choose Paste from the Edit menu to place a copy of the selected segment(s) on the drawing board.
- Use Ctrl+C (Command+C) which is the keyboard shortcut for choosing Copy from the Edit menu. Then Ctrl+V (Command+V) to Paste.
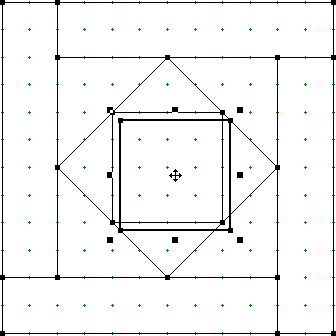
Note:
The Advanced Symmetry palette can be found below the EasyDraw tools in the left palette. This box is closed by default, so you need to click the down arrow to open the box.
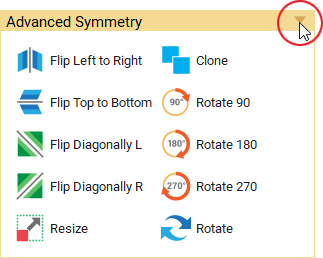
Deleting Lines and Arcs
Click the segments you want to delete using the Pick tool. You can multiple-select by holding down the Shift key and clicking on each segment you want to add to the selection.
To delete the selection:
- Click the Delete button in the palette.
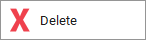
- Choose Clear from the Edit menu.
- Press the keyboard Delete key.
- Use the Cut command from the EDIT menu, or Ctrl+X (Command+X) on your keyboard, to remove the select and place it on the clipboard.


 Electric Quilt 8
Electric Quilt 8

