Deleting Templates
It is always a good idea to preview your printout before printing. If you like, you can delete unwanted templates before you print. You must be looking at the Print Preview to delete templates. If you close the preview after making changes, your block will be reset the next time you click on Preview.
Be sure to delete unwanted templates first before you start moving. This is because EQ8 will automatically rearrange the existing templates after any template is deleted.
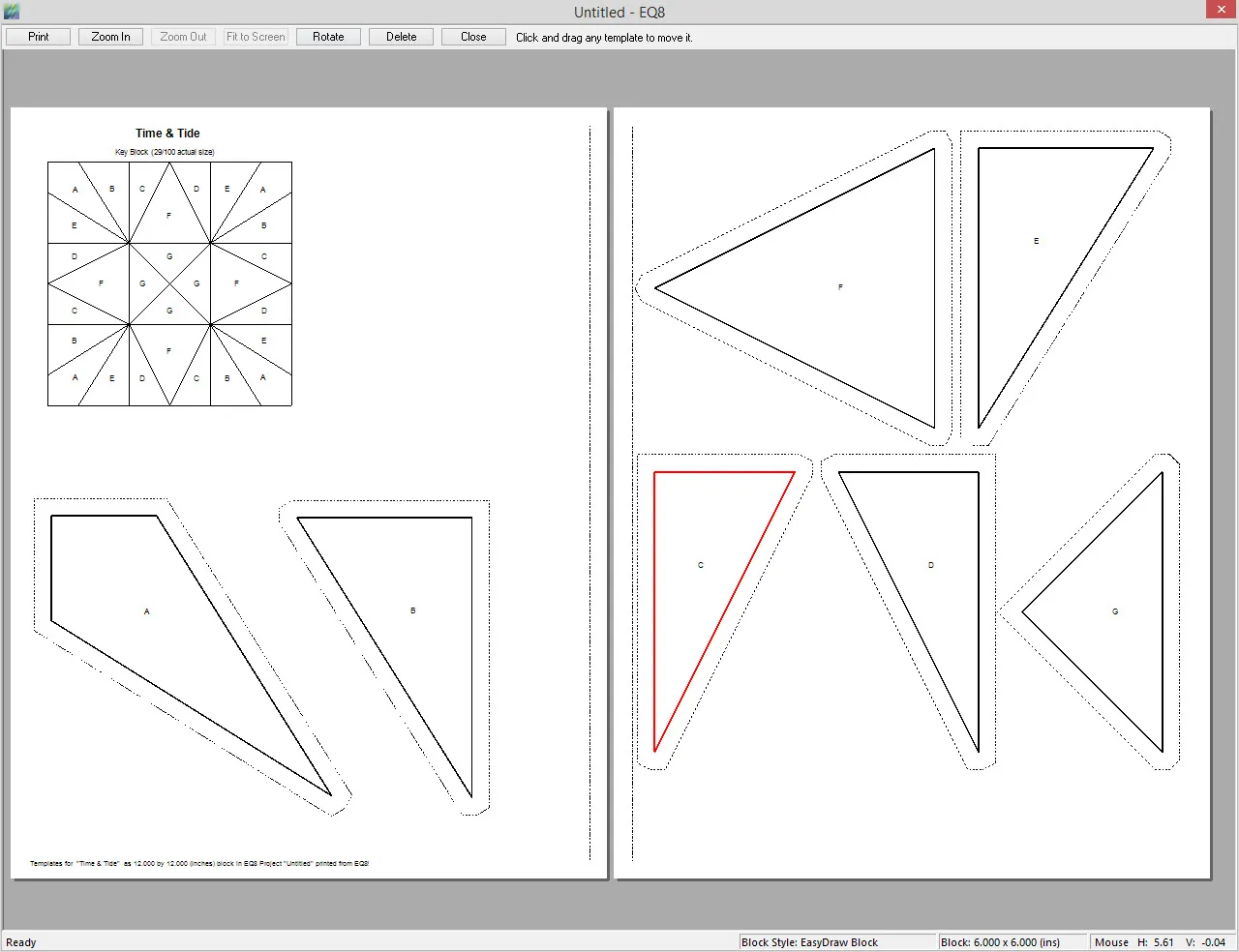
Click directly on a template that you want to delete. It will turn red indicating that it is selected. Click the Delete button at the top of Print Preview, or press the Delete key on your keyboard. Continue to delete as many templates as desired.
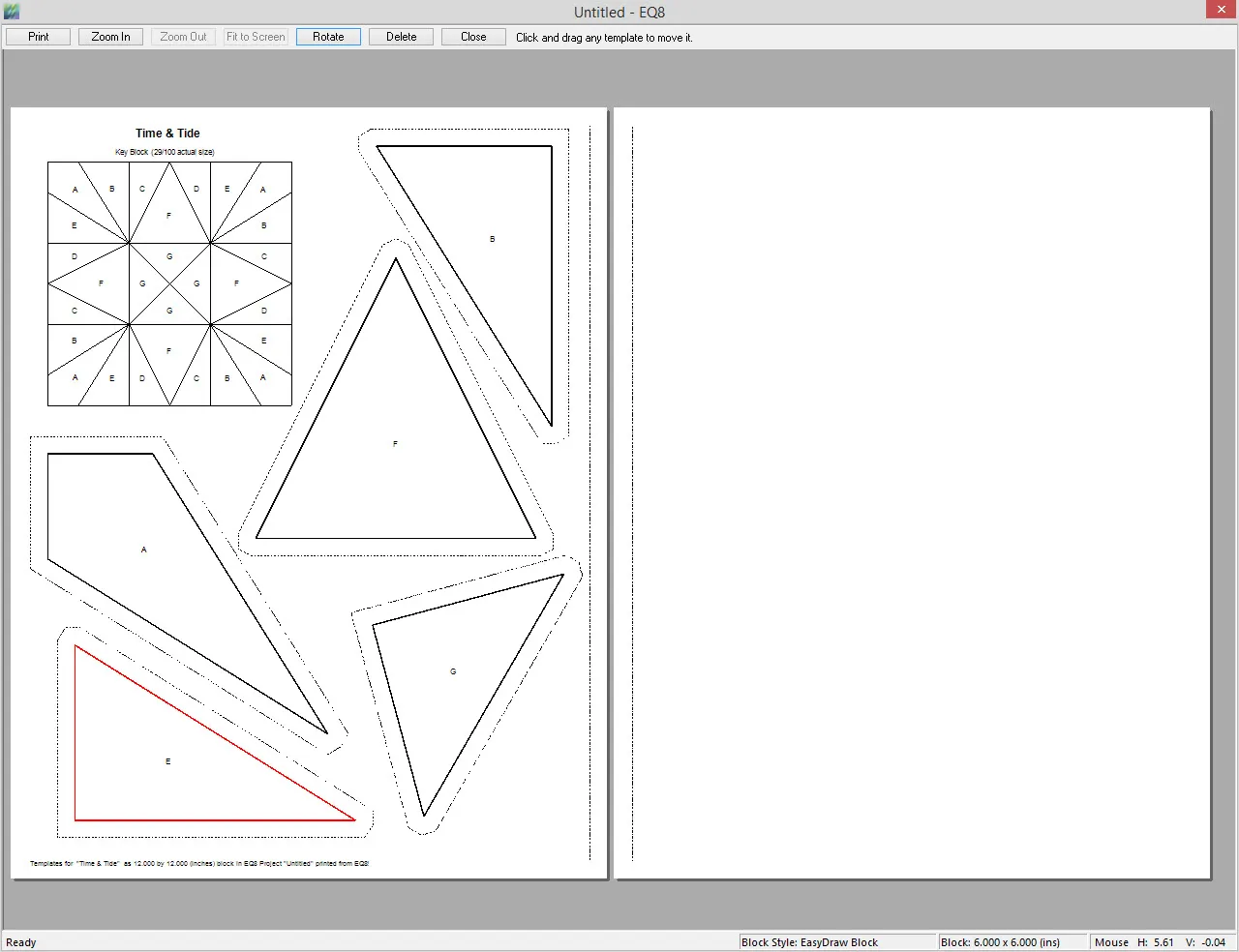
Blank pages will appear in the preview, but will not print.
Rearranging Templates
If you like, you can rearrange templates before you print. This option lets you move templates from page to page and pack them in any way you desire. Remember, if you close the print preview, you’ll need to start over arranging the templates the next time you preview.
Be sure to delete unwanted templates first before you start moving. This is because EQ8 will automatically rearrange the existing templates after any template is deleted.
After looking at the preview, you can determine if moving sections would save any paper. For more room on the printout, close the preview and select None for Print Key Block.
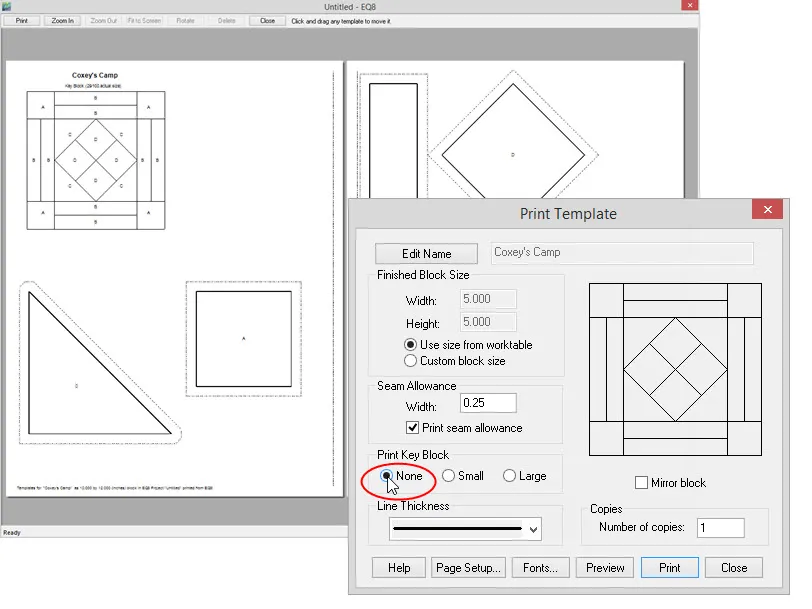
Click directly on a template that you want to move. It will turn red indicating that it is selected. Press and hold the left mouse button and drag the template to its new location. The template will appear in red until you deselect it by clicking another template or by clicking somewhere on the page outside of all the templates.
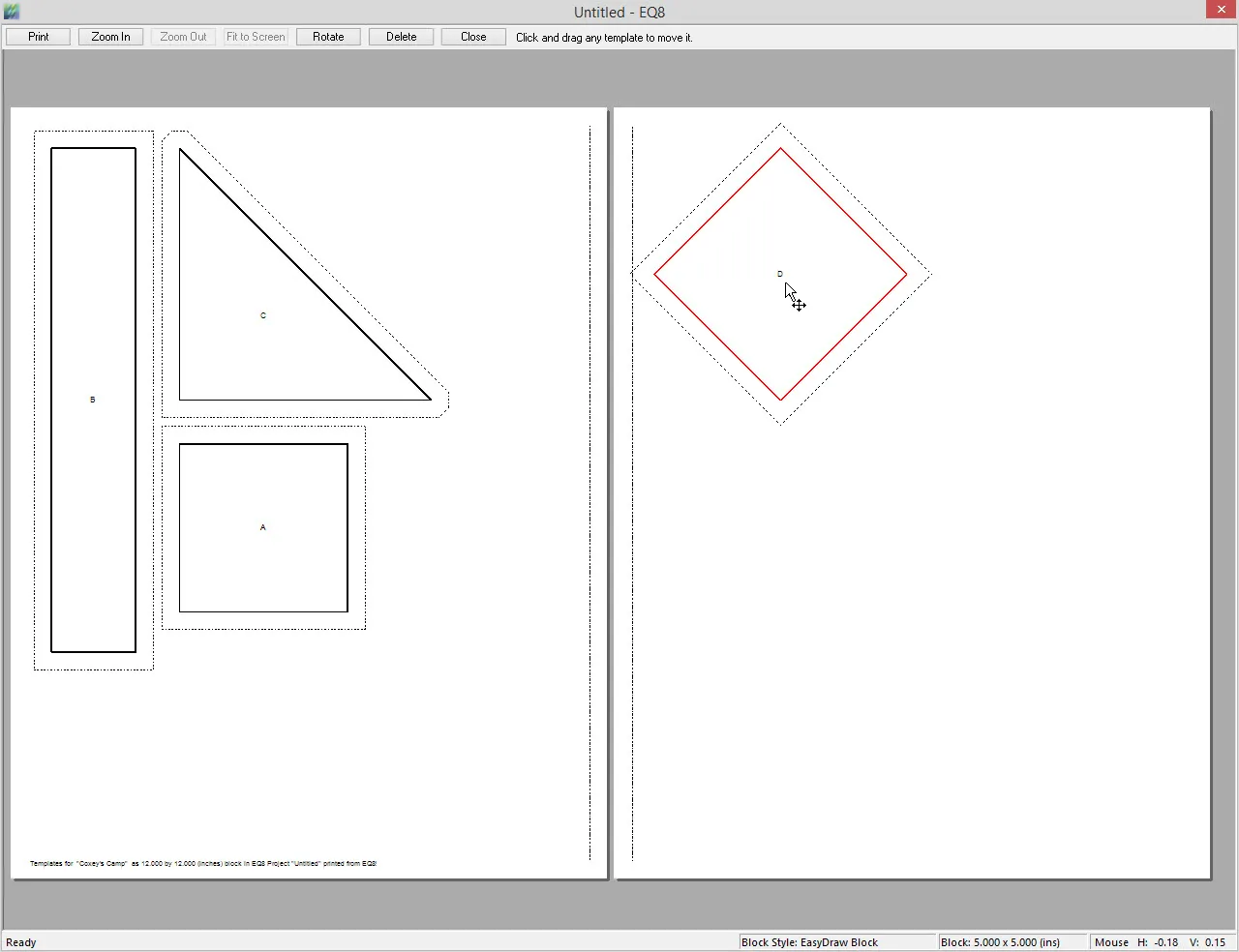
Continue to move as many templates as you desire. Blank pages will appear in the preview, but will not print. You can really save space by rotating templates in the preview.
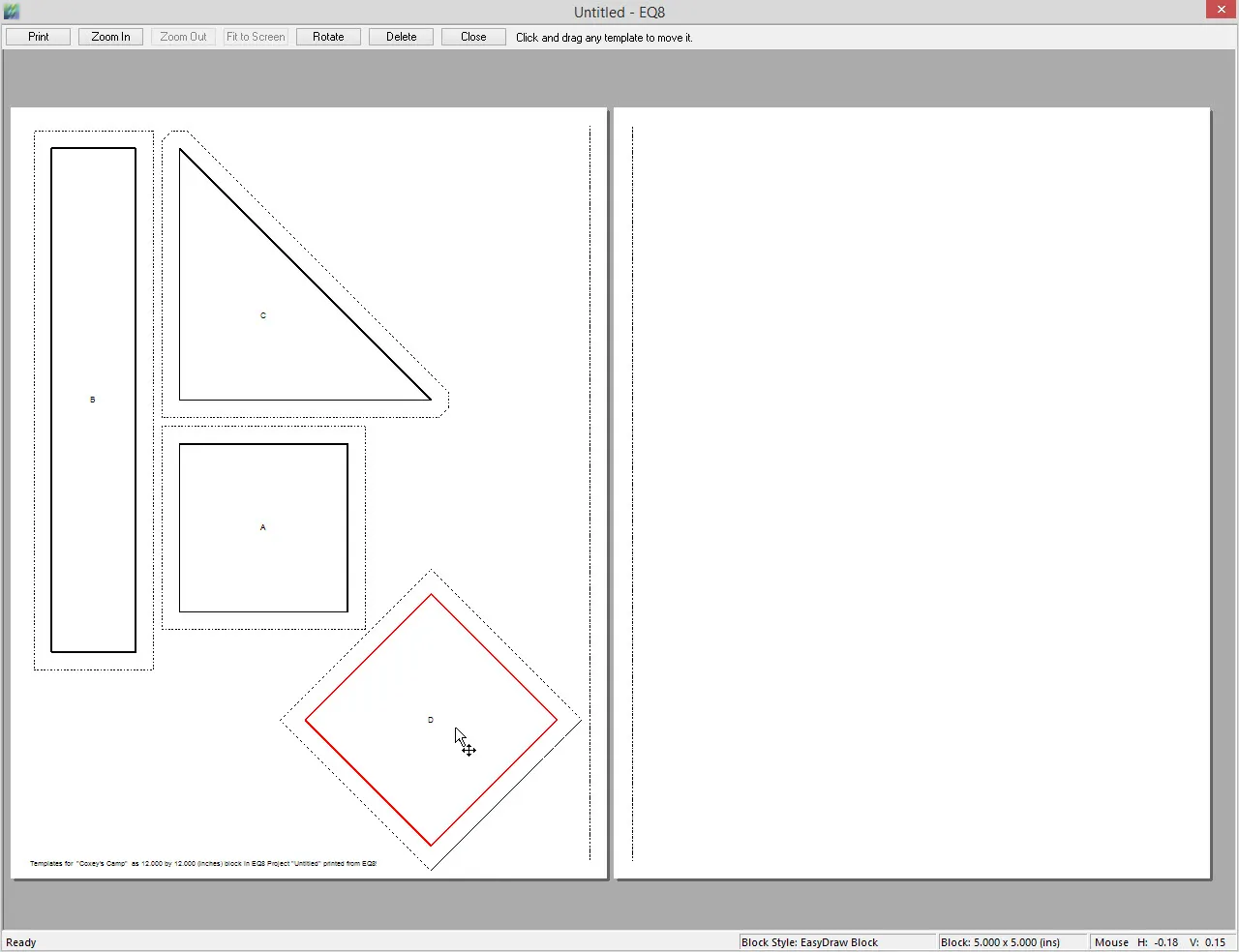
Rotating Templates
EQ8 lets you rotate templates in the print preview to make it easier to rearrange the templates for printing. Remember, if you close the preview, you’ll need to start over rotating and rearranging the templates the next time you preview.
Be sure to delete unwanted templates first before you start rotating and moving. This is because EQ8 will automatically rearrange the existing templates after any template is deleted.
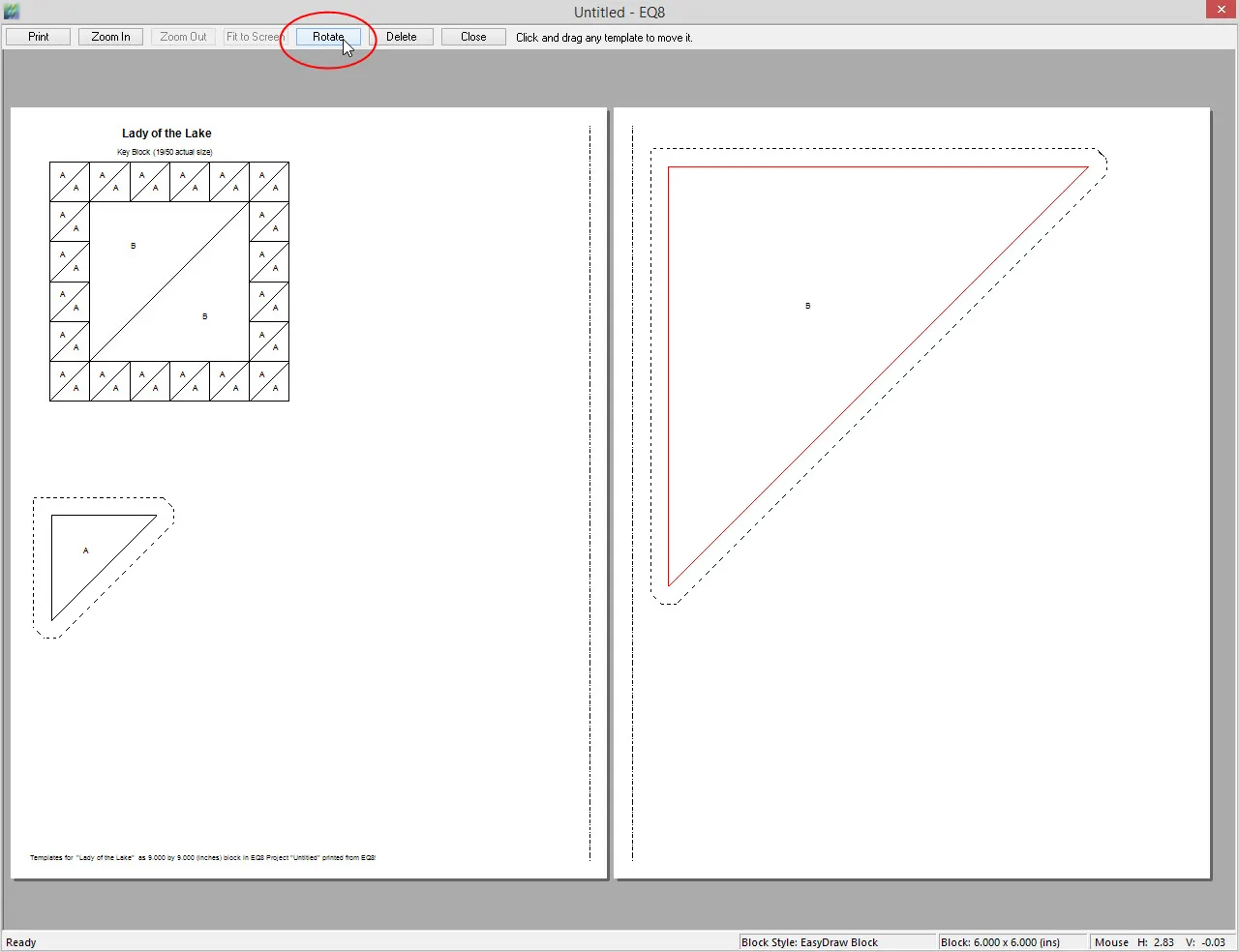
Click directly on a template that you want to rotate. Click the Rotate button at the top of Print Preview. Each click of the Rotate button will rotate the template 30 degrees.
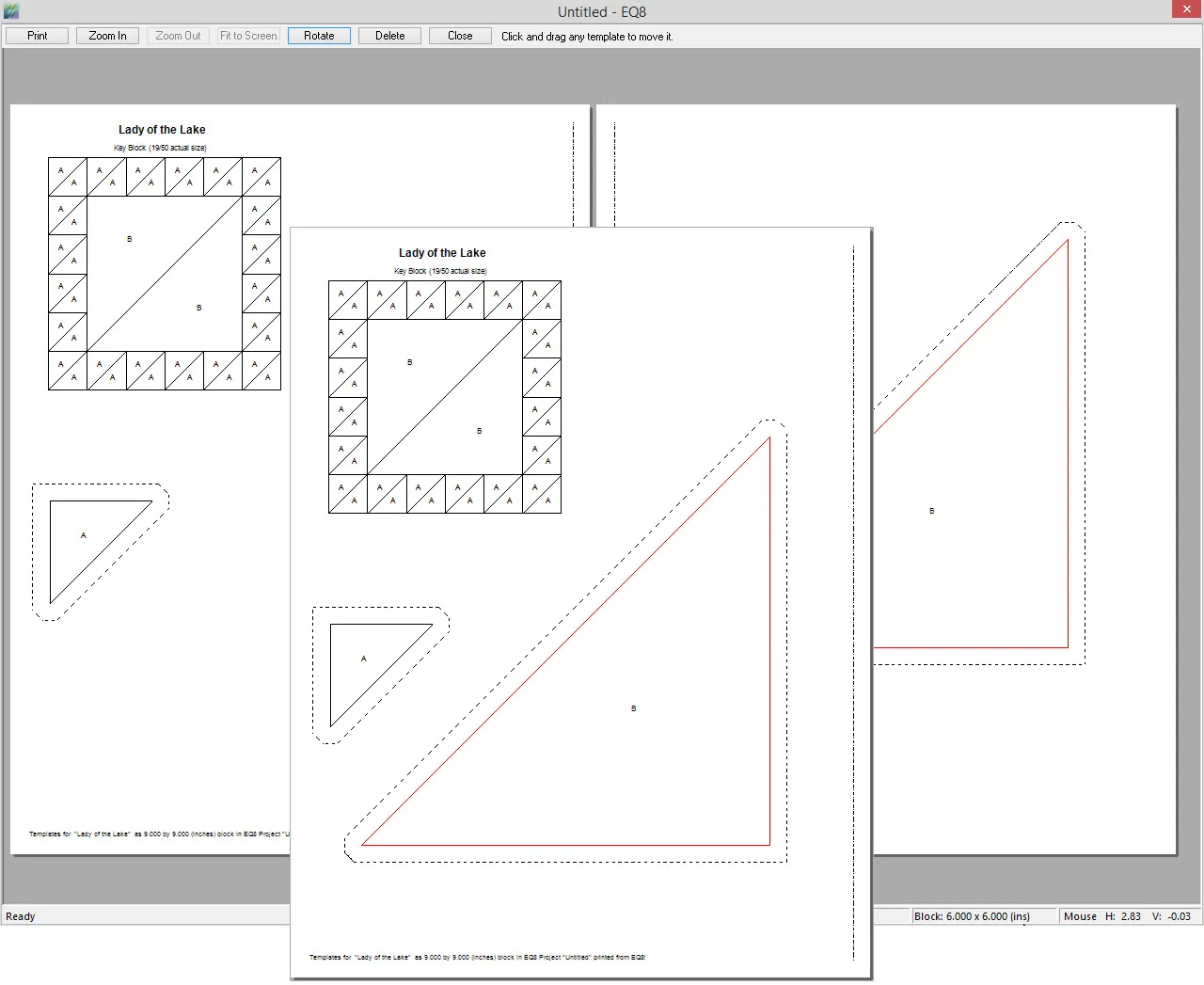
Blank pages will appear in the preview, but will not print.

 Electric Quilt 8
Electric Quilt 8

