To access the Paintbrush from the Block Worktable click the COLOR tab > Fabric Tools > Paintbrush
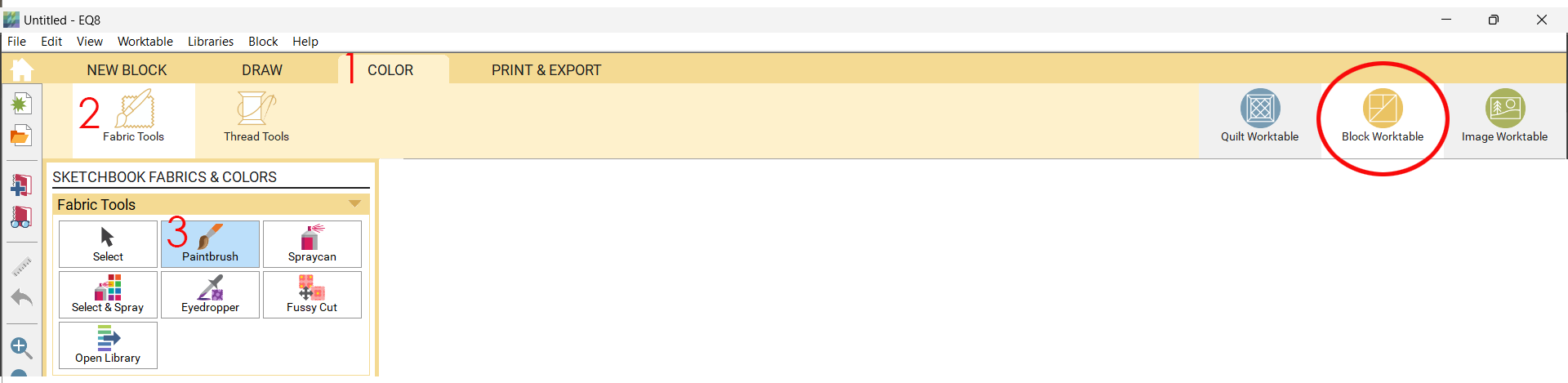
To access the Paintbrush from the Quilt Worktable click the DESIGN tab > Fabric Tools > Paintbrush
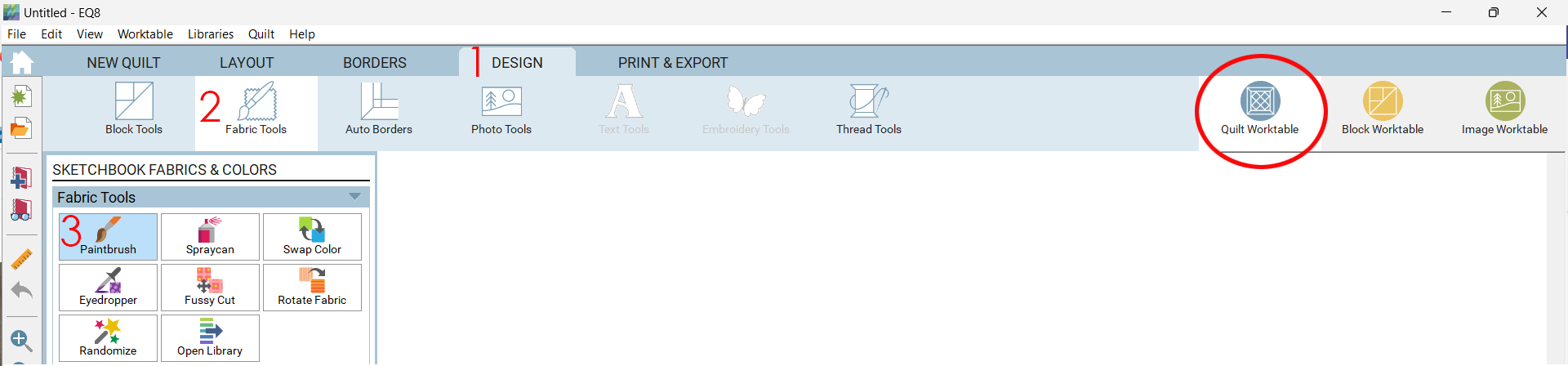
The Paintbrush tool paints block patches using fabrics or colors from the Project Sketchbook.
Each click of the mouse will color a single patch. For faster coloring, use Ctrl + click (or Command + click on a Mac). You can also use the Paintbrush tool to color your borders.
The Paintbrush tool is available in the Fabric Tools on the Block Worktable and Quilt Worktable (Layers 1 & 2 only).
Using the Paintbrush Tool
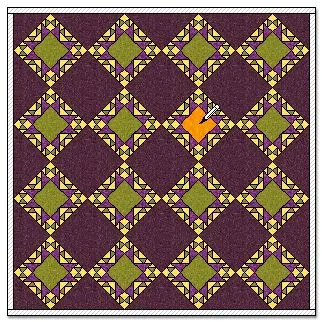
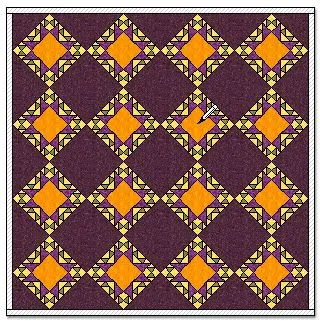
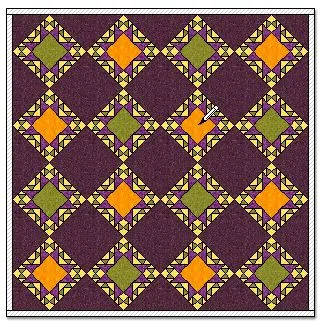
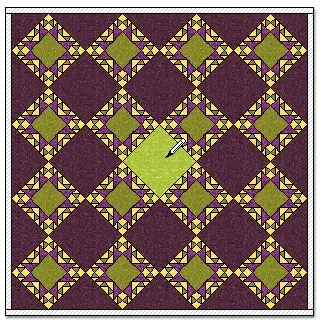
Note: You can also Drag and Drop a fabric swatch on a patch in the layout. Select a fabric in the palette. Click, hold, and drag that fabric swatch from the palette to the quilt layout. With the arrow cursor directly over the patch you want to color, release the mouse to drop the fabric on that patch. Hold the Ctrl key down to set the fabric in all positions, or the Alt key to set in alternating positions when released.
Using the Paintbrush Subtools
![]()
The Paintbrush subtools will display on the Quilt Worktable Fabrics and Color Palette when you have the Paintbrush tool selected.
Using the One Dot Brush
![]()
The One Dot Brush is the default subtool and works the same as indicated above. It paints one patch at a time with each click of the mouse.
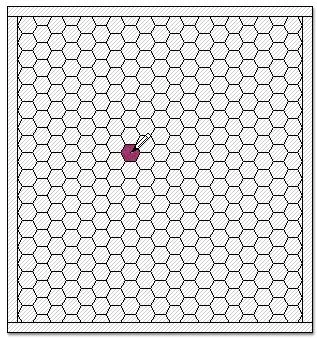
Using the Freehand Brush
![]()
The Freehand Brush allows you to draw freely on the worktable coloring multiple patches at a time. All the patches your path touches will be colored.
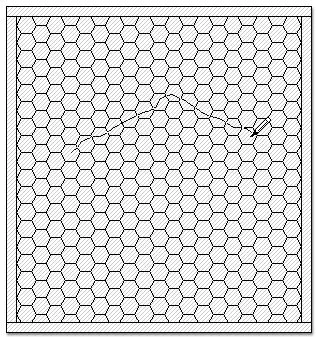

Using the Line Brush
![]()
The Line Brush draws straight lines on the worktable. All the patches your path touches will be colored.
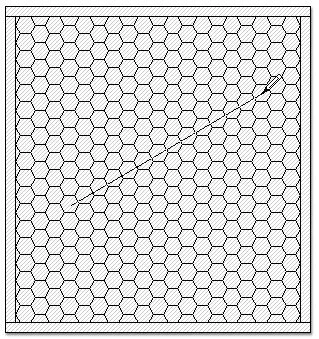
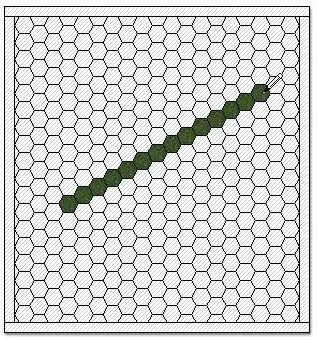
Using the Rectangle Brush
![]()
The Rectangle Brush draws rectangle shapes on the worktable. All the patches your path touches will be colored.
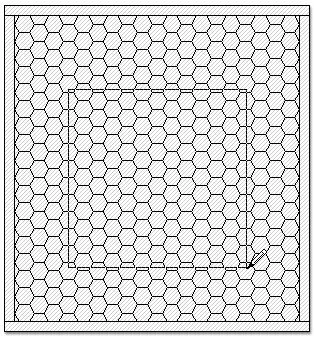
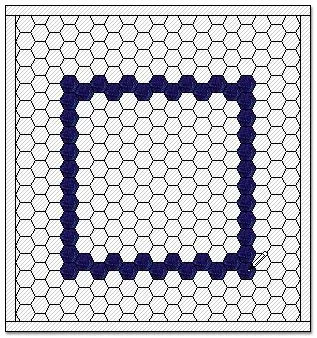
Using the Oval Brush
![]()
The Oval Brush draws oval shapes on the worktable. All the patches your path touches will be colored.
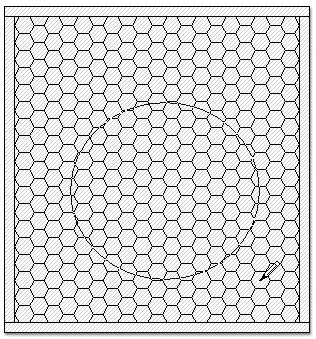
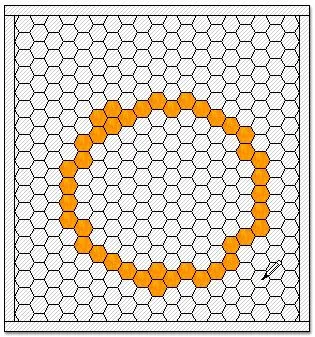

 Electric Quilt 8
Electric Quilt 8

