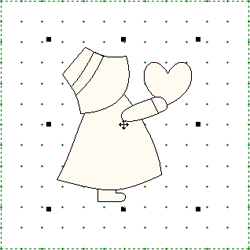To rotate and flip, the patch(es) have to be selected. After you draw a segment or patch, it will automatically be selected. Or, you can select the patch(es) with the Pick tool. See Selecting Patches.
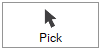
Rotating by Degree
With patches selected, type a new degree angle in the Segment Rotation (0-360) box in the palette. Click Apply to rotate the patch by that degree.
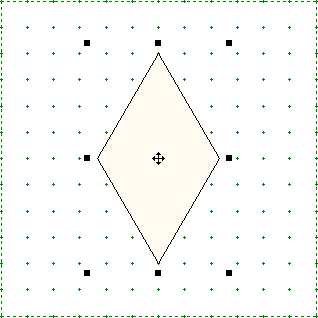
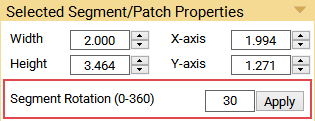
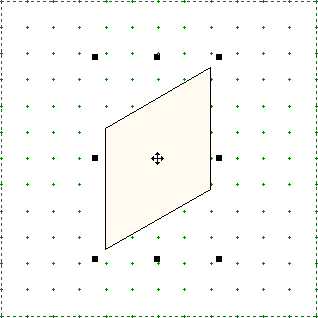
You can also rotate by degree through the Rotate dialog. Right-click on the worktable and choose Rotate. A Rotate dialog will appear. Use the number entry or click and hold the left mouse button, and drag the slide control to set the angle of rotation. This angle is positive in the clockwise direction. Allowable values are 1 to 359.
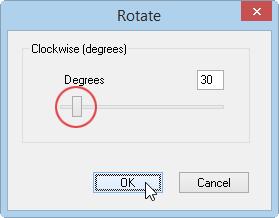
Rotating and Flipping Using the Palette Options
First select the patches you want to rotate or flip with the Pick tool. In the Selected Segment/Patch Properties box, you can choose to rotate 90, 180, or 270 degrees by clicking on the desired button. The flip buttons allow you to apply several different flipping options.
You must have at least one segment selected for the commands to be available. The pictures below show the result of applying each of the commands.
|
|
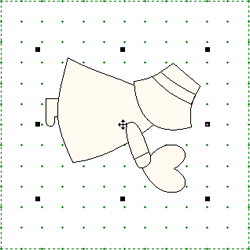 |
 |
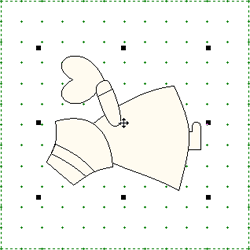 |
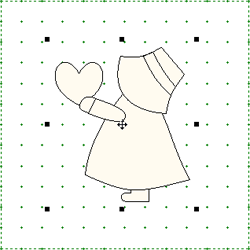 |
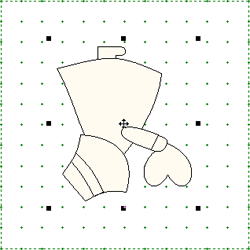 |
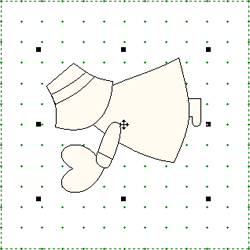 |
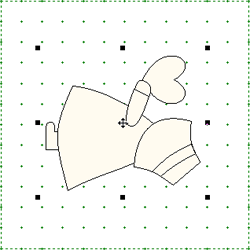 |
Rotating Using the Mouse
When you first click on a patch with the Pick tool, eight small boxes appear around it to show that it has been selected.
To rotate or skew using the mouse, you must enter the rotate mode by holding down the Ctrl key (Command key) as you click on the center icon. This method allows you to change quickly and easily between select mode and rotate mode. When you are in rotate mode, the center cursor changes to a bull’s eye and the eight small boxes change to arrows.
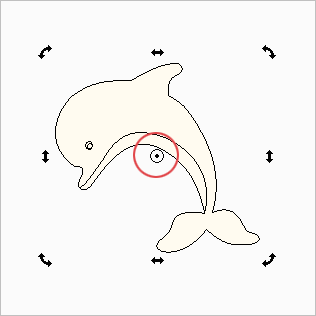
Move the cursor over on of the corner arrows until it changes to the rotate cursor. Then click and hold the left mouse button, and drag it in the desired direction to rotate. Release the mouse when the selection is at the desired angle.
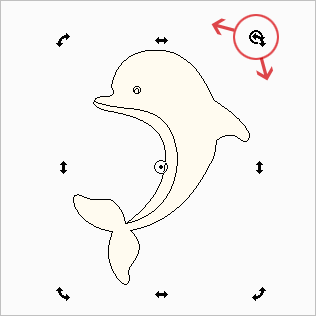
Notes:
- This method of rotation makes it difficult to return to the original orientation of the select, so make sure that you really want to rotate or that precision is not important. If not, select Undo from the Edit menu before proceeding.
- You can also skew the selection while you are in the rotate mode (Ctrl+click or Command+click on center icon). To skew, move the cursor over one of the double-headed arrows until it changes to the skew
 cursor. Then click and hold the left mouse button, and drag it in the desired direction to skew.
cursor. Then click and hold the left mouse button, and drag it in the desired direction to skew.

 Electric Quilt 8
Electric Quilt 8