On the Quilt Worktable, be sure you’re on Layer 1 of the DESIGN tab, with a Custom Set layout on the worktable.
![]()
First, we have to add a plain block to our palette.
- Choose Block Tools on the DESIGN ribbon, click the Set Block tool in the palette.
- Click the 3-dot Options button to the right of the Blocks, Motifs, and Stencils tabs. A menu will display.
- Choose the option Add Plain Block.
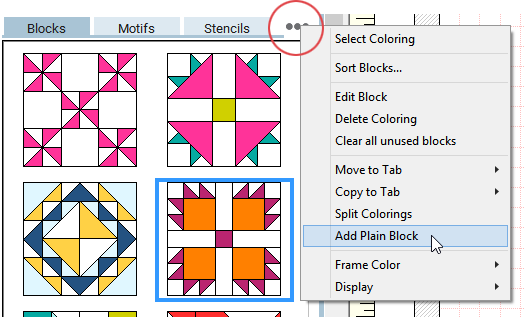
- Click on the plain block that appears in the Sketchbook Blocks palette (you may have to use your scrollbar, as it will be added at the end). Drag the plain block from the palette and drop it onto the quilt.
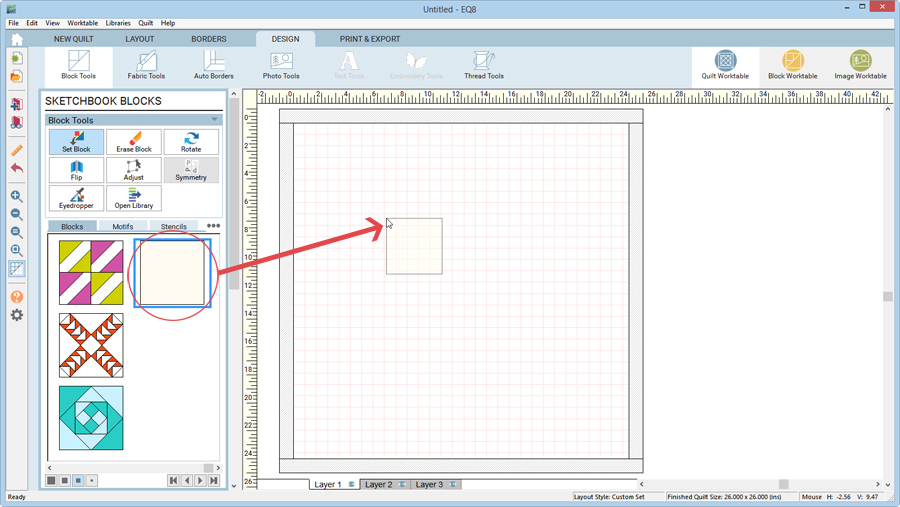
- Use the Adjust tool to resize and position the plain block onto your quilt.
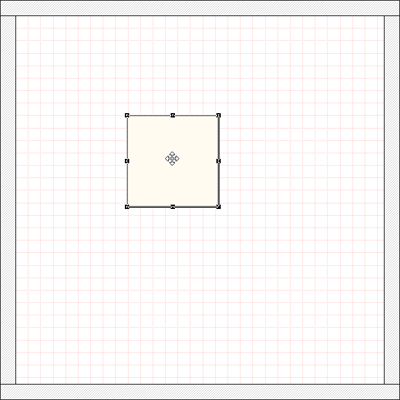
Select the block with the Adjust tool. 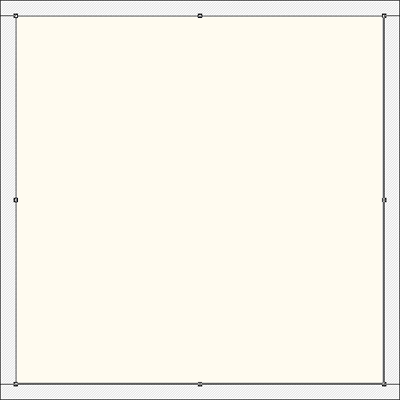
Resize the block to cover the background of the quilt. - Click Fabric Tools on the ribbon then click on the Paintbrush tool to display the Fabrics palette.
- Select the fabric or color that you want as a background.
- Click inside the plain block on the quilt and the fabric or color that you chose will fill in the entire block.
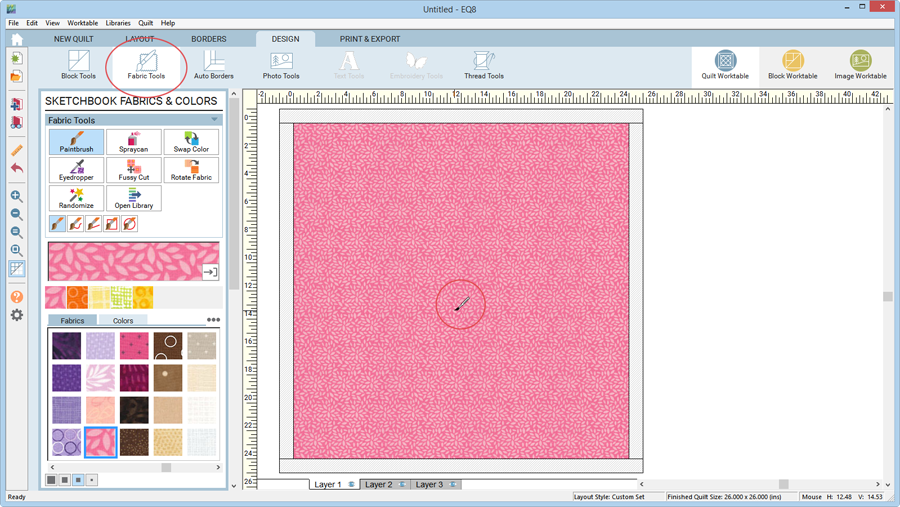
Tip:
Your background block will work nicely for landscape quilts in which you would set blocks and motifs to create your design. You can also use plain blocks as a way to set up your entire custom quilt layout. Design the layout with plain blocks first, then replace the plain blocks with pieced or applique blocks by clicking directly on the plain blocks with the Set Block tool.


 Electric Quilt 8
Electric Quilt 8

