EQ software needs the internet for activation, deactivation, and periodic validation. If you’ve had your computer disconnected from the internet for a long period of time, the next time you go to use your EQ software, you may receive a warning letting you know that EQ needs to validate. Read more about validation >
Activation, deactivation, and validation are quick signals to our server and only require the internet for a few seconds. If you are unable to connect to the internet, but have access to a smart phone that has internet, you can create an “internet” hotspot” with your phone to activate, deactivate, or validate your EQ software.
If these instructions do not work for your device, please check for updated instructions on your device’s support website.
iPhone Hotspots
Instructions for iPhone:
- Go to your Settings.
- Go to Cellular Data.
- Look for an option that says Personal Hotspot and tap on it.
- You may want to edit the Wi-Fi Password field to make it something easier to remember.
- Flip the switch in the Personal Hotspot field to the ON position. There should be instructions on the screen on how to connect to your WiFi Hotspot.
Android Hotspots
Instructions for Android:
- Ask your service provider if you are able to use your phone as a WiFi Hotspot. Not all service plans come with this. If you are having difficulty setting up your phone as a WiFi Hotspot, this may be why.
- Go into Settings. This is located in different places on different phones. A good place to look is in your apps.
- Look for a section like Wireless and Networks or Network Connections and find a button that says Tethering and Mobile. You may have to tap a button that says More to find this option.
- Tap Mobile HotSpot. A dialog may pop up that asks for a ‘Network SSID’. This is the name that people will look for when trying to connect to your hotspot. If this dialog does not automatically pop up, go to the three dots in the top right corner and select Configure.
- If there is a checkbox that says ‘Broadcast network name (SSID)’ or something similar, make sure it is checked.
- In the box labeled ‘Security’ select WPA2 PSK.
- In the password box, set an easy to remember password. This is the password people will use when logging into your hotspot.
- Tap Save.
- At the top right, there should be a switch that is currently in the off position. Turn it on.
After a few seconds, the switch should turn green. Toward the bottom there should be instructions on how to connect to this hotspot from your computer.

 Electric Quilt 8
Electric Quilt 8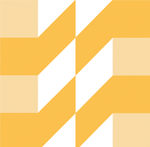 EQ Mini
EQ Mini

