Want to create SVG files from EQ8 printouts? Start here!
Let’s get to know the basics of using Electric Quilt 8 (EQ8) template printouts with Silhouette machines.
If you have a Silhouette and the upgrade to the Designer Edition of the Silhouette Studio you can import EQ8 PDFs directly into the software and edit and use them from there.
Scanning and editing an EQ8 PDF in Silhouette Studio
Note: You must have the paid upgrade to the Designer Edition of Silhouette Studio in order to import PDF files or SVG files. You cannot use either file type with the basic version of Silhouette Studio.
- Follow these instructions to select the block that you want to make and create a PDF that is optimized for use with your digital cutting machine >>
For this lesson, we are using the block Aunt Lee’s Frame, which is one of the 6,000+ blocks that come preloaded in EQ8. You can find this block in the EQ8 Block Library under 02 Contemporary Pieced > Frames. We have created a PDF of the templates to make this block at a custom size of 12×12 inches.

- Open Silhouette Studio.
- Go to File > Open and navigate to the saved PDF file of EQ8 templates. Select the file and click OK.
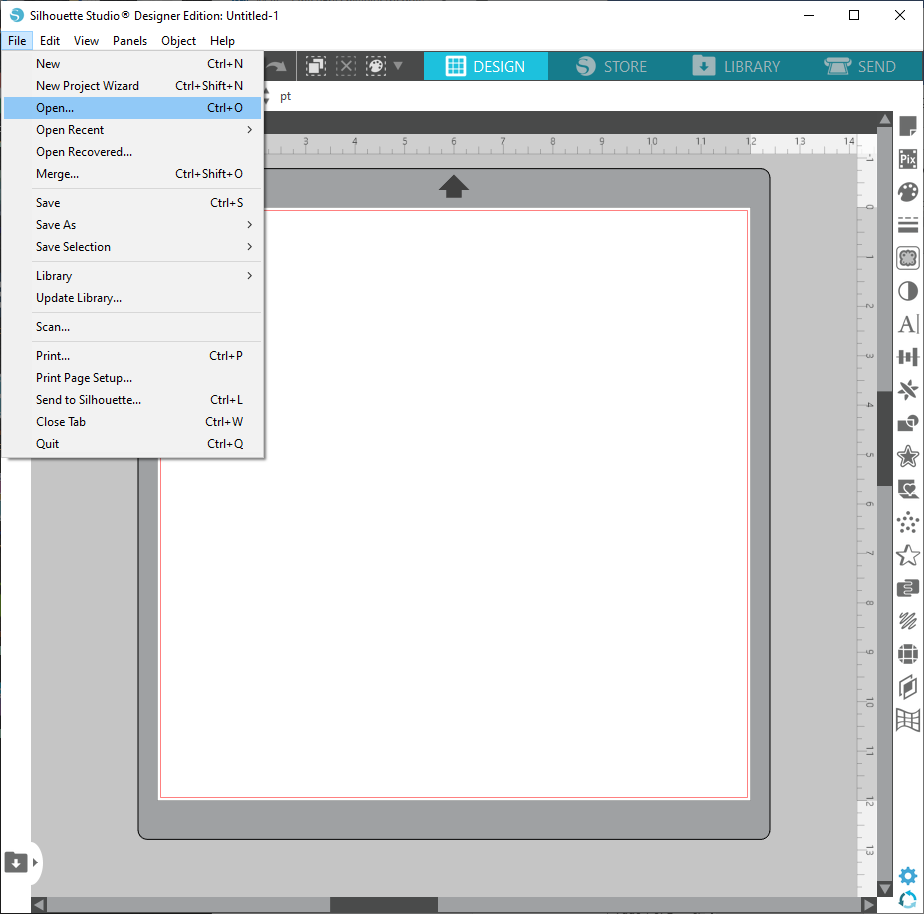
- If your PDF has multiple pages you can select which page to import first. Then make sure Import as Vector is selected and uncheck the Group option. Click the Import button. Repeat this step until you have imported all of the pages in the PDF. Note that each import will open as a new file. We will combine these files later.
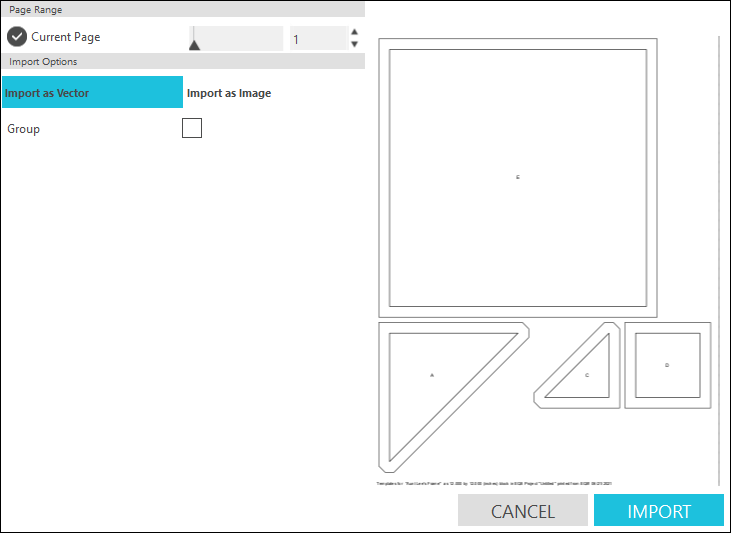
- Your file of the first page will look like this once it is imported.
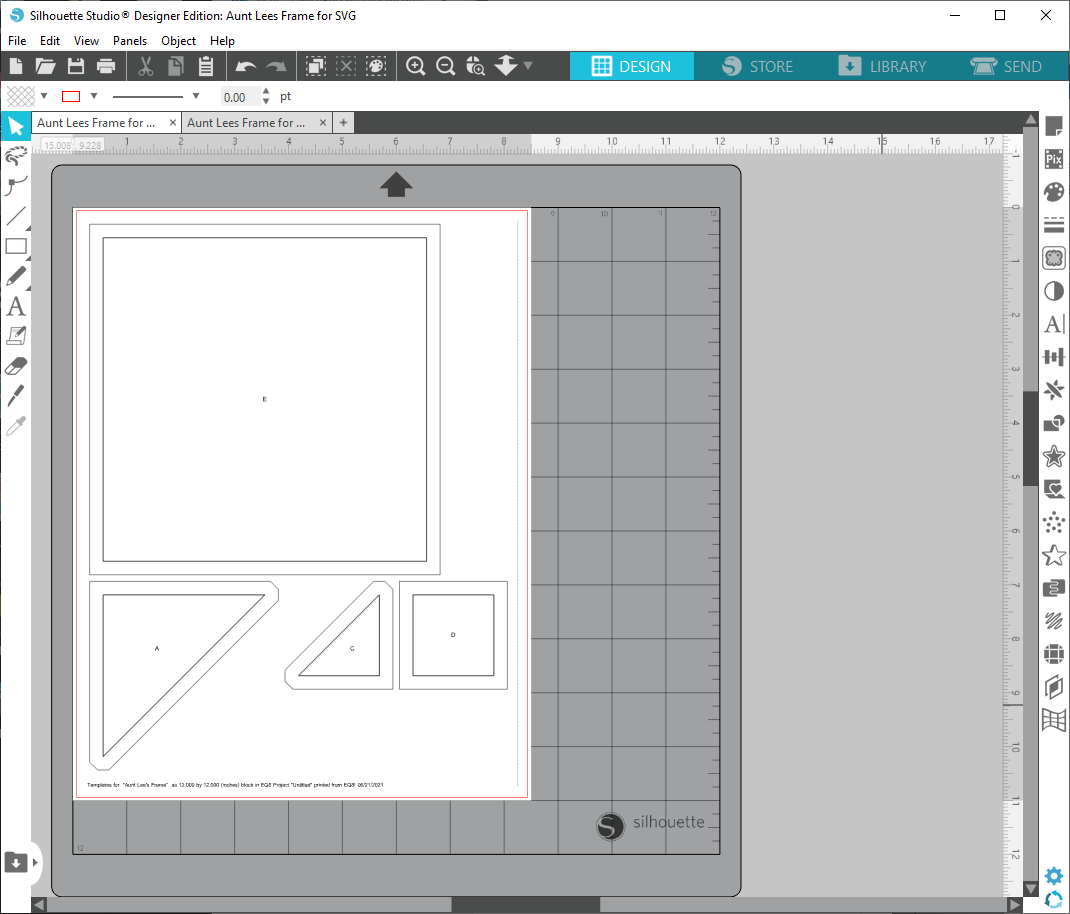
- We want to keep only the exterior cut lines of each patch. To delete the extra sew lines and text, select the element by clicking on it and then press the delete key on your keyboard. Delete the footer, text labels on the patches, the tiling line on the right side of the page, and the interior sew lines of the patches. Repeat this step for all pages in the PDF. You file will look like this once you have cleaned it up.
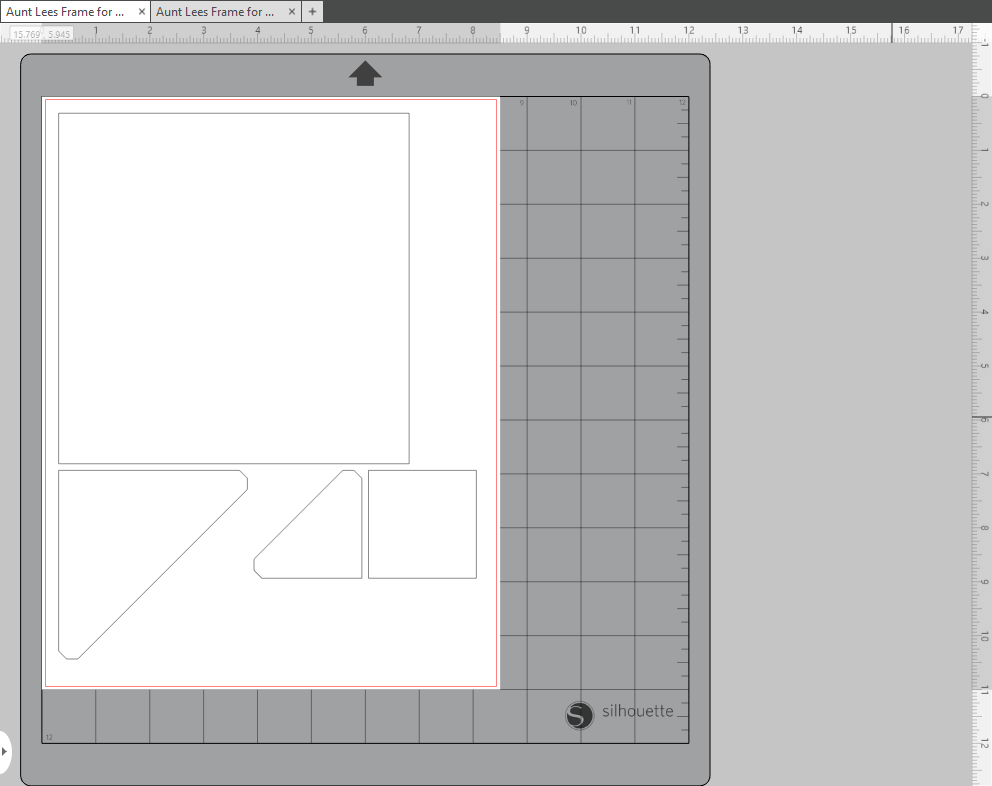
- Now we can combine the the page one file and the page two file into one cutting mat. Go to the second page you imported and clean it up as well. Then select the shape or shapes on that page. Hold the shift button down to click on and select multiple shapes at once or click and drag a square around all of the shapes to select them at once. Right click and select Cut.
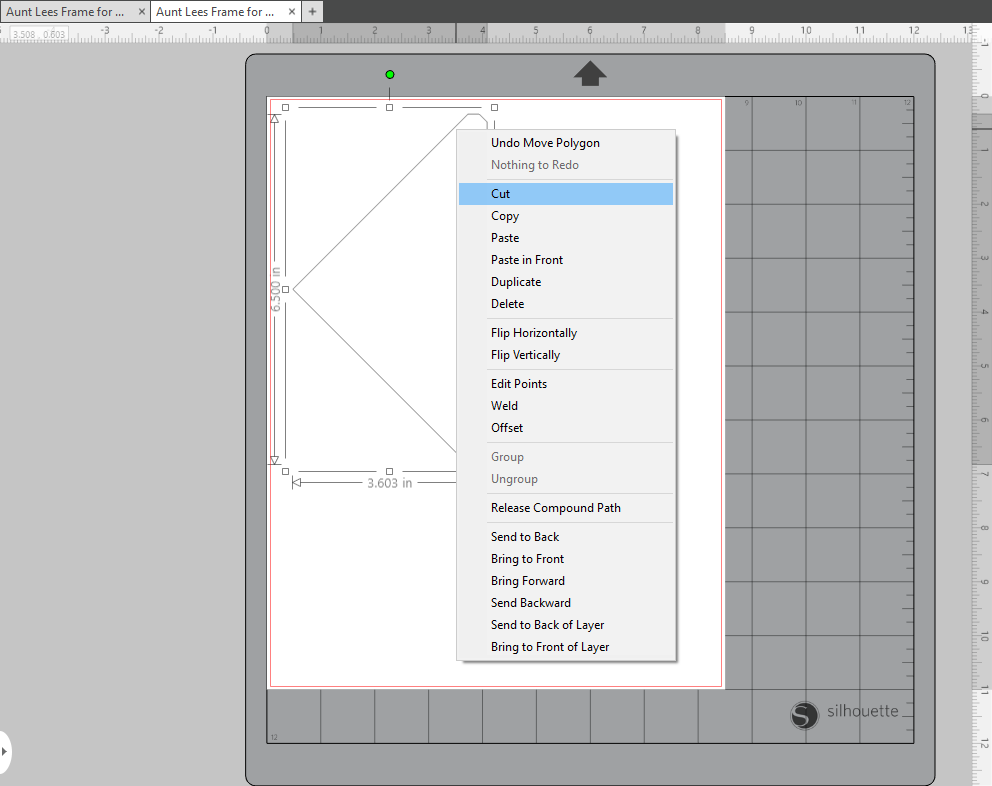
- Navigate back to your first page, right click and select paste. Move the shape so that it fits on the cutting mat.

- We can adjust the cutting area (shown in white) by clicking the page set up button at the top of the right-hand toolbar. Change the media size dropdown box from Letter (8.5 x 11) to 12 x 12 to fill the whole mat.
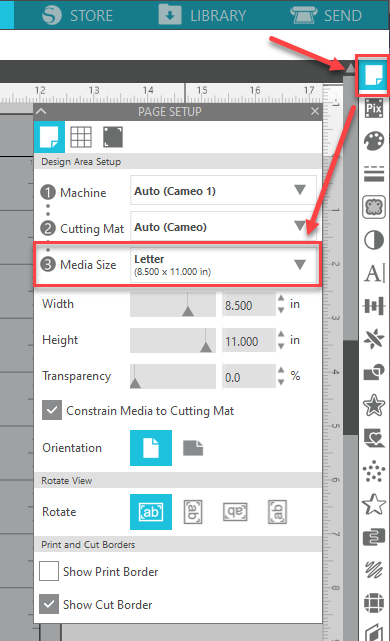
- Note that different SVG reading software may import the SVG files at different sizes due to differences in dpi and scaling. You may need to manually scale all of the pieces in order to have them appear at the correct size. To check the scale of the file in your particular software, first print out a copy of the PDF that you exported from EQ8. Measure one of the patches, preferably a square patch if one is available and note the length of one side. In the below example the patch is 1 7/8 inches or 1.875″.
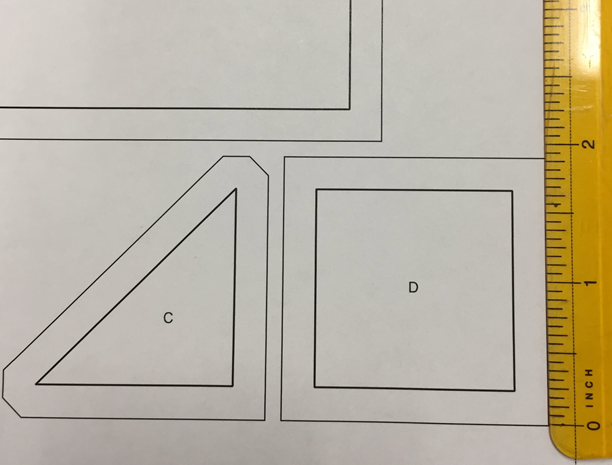
- In your SVG reading software select the same patch and ensure that the cut size shown on the same side matches the measurement from the PDF. If they do match then you can proceed with editing and cutting from the file. If they do not match, make a note of the dimension found in the SVG reading software. In this example you can see that the same square patch measures 2.000″ so it is larger than it should be.
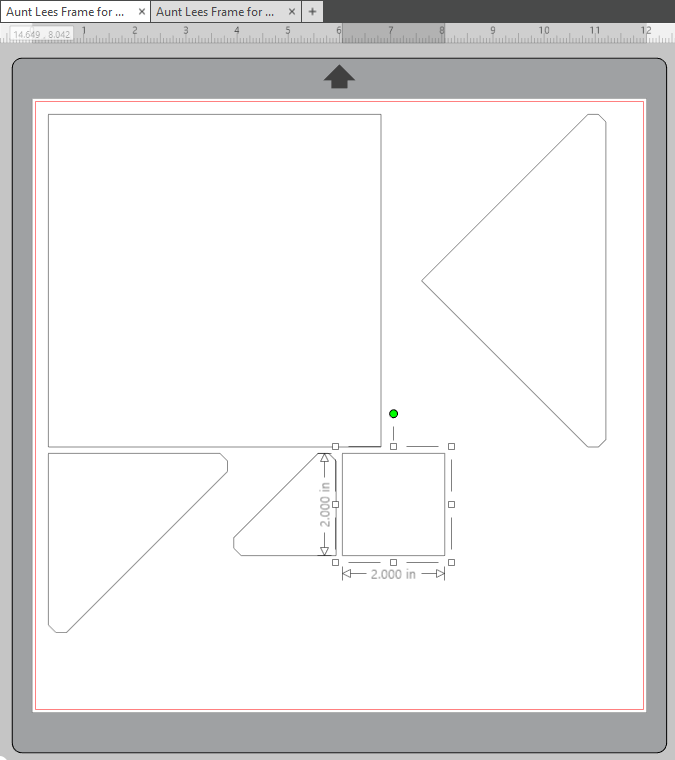
- If the measurements do not match, use a calculator to divide the size of the patch on the PDF by the size of the patch in Silhouette Studio. The resulting scale number will be more than 1 if the patch is too small and less than 1 if the patch is too large. In this example we divided the 1.875″ from the measurement we took from the printout in step #10 by the 2.000″ measurement from Silhouette Studio in step #11. The resulting scale number is 0.9375.
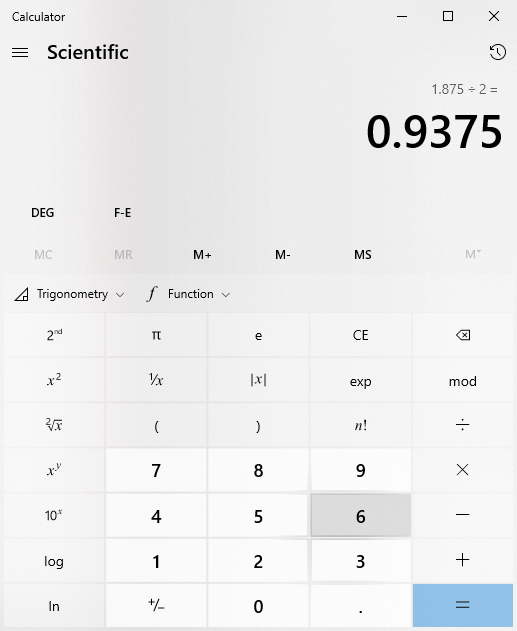
- In Silhouette Studio, select all the patches simultaneously, group them together by right clicking and selecting Group, and note one of the dimensions for the selected group. In this example we noted the width of all of the grouped shapes, which is 10.896″.
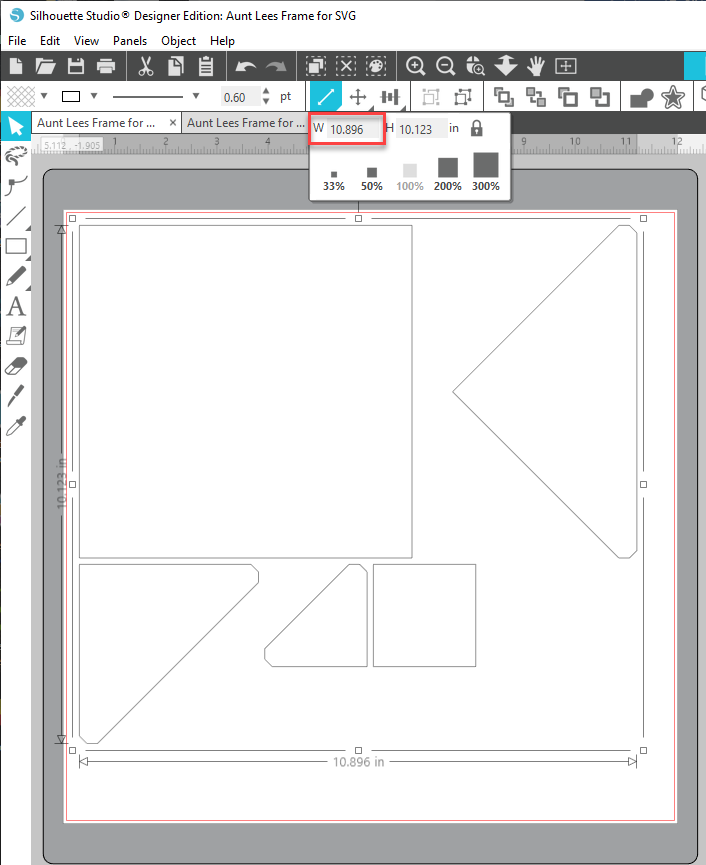
- Multiply this dimension by the scale number we calculated in step #12 above. Round to three decimal places. In this example we multiplied the scale number we got in step #12 by the 10.896″ width dimension from step #14. The result is a scaled size of 10.215″.
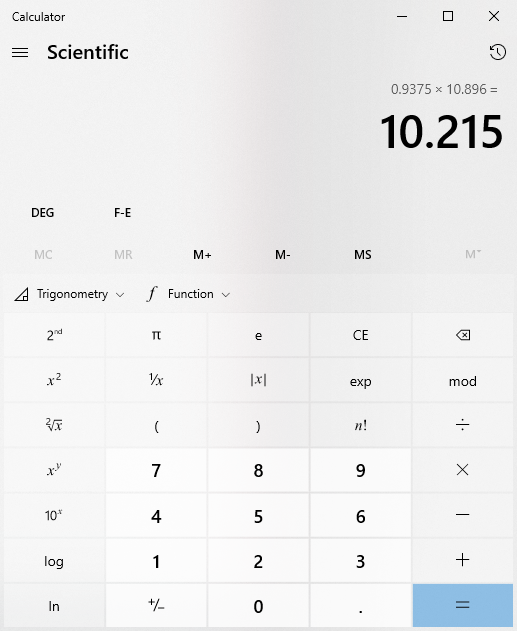
- Make sure that you have all patches grouped, and enter the scaled dimension into the field where you can resize your elements. Make sure that the lock button is closed to maintain the aspect ratio when you enter a new dimension. Make sure that you see the dimension you are changing change on the worktable as well. The height will automatically readjust when you change the width.
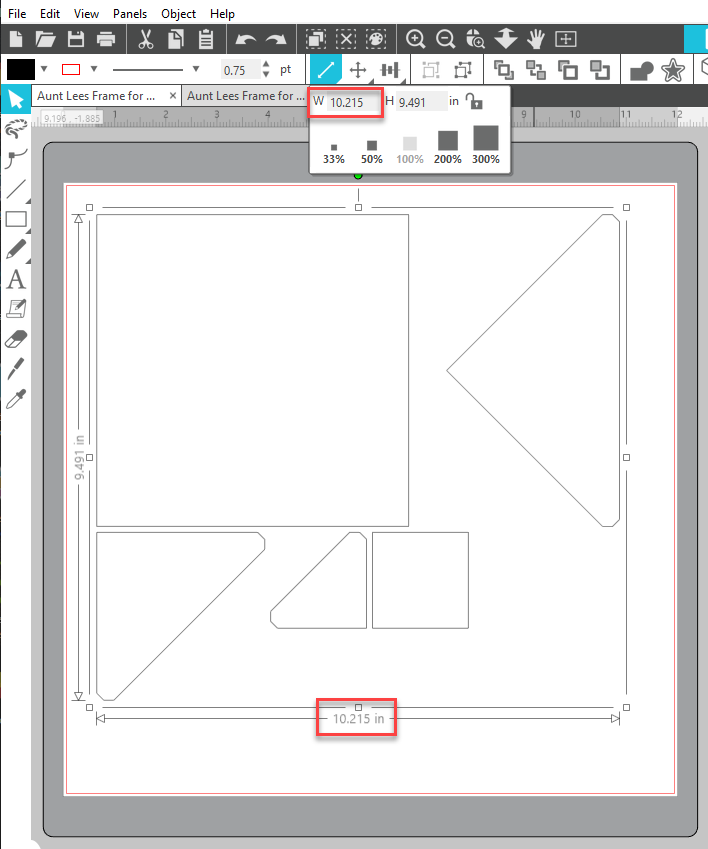
- Right click on a patch and select Ungroup. Then check the measurements of the patch you selected again to ensure they now match the measurement of the printed PDF.
- Now you can duplicate, edit, and modify each patch as you desire for cutting. For more detailed steps on cutting with the Silhouette, start at step 8 in this tutorial >>
Note: You may need to stabilize your fabric in some way, depending on which version of the Silhouette you own. Follow Silhouette’s directions for using fabric with your model for best results.

 Electric Quilt 8
Electric Quilt 8

