EQ8 does not directly produce SVG files, but this lesson will help you learn which options to select in the Template Print Dialog in EQ8 to make it easier to convert EQ8’s PDF Template printouts into an SVG file.
SVG (scalable vector graphic) is a unique type of image format. This popular vector file can be imported into many different software applications on the market, including digital cutting machines, embroidery machines, longarm software, and more.
Already have your EQ8 Templates saved as a PDF? Click here to select your next steps >>
Printing Templates to PDF in EQ8
There are two ways to print Templates for a block in EQ8, from the Block Worktable and from the Quilt Worktable.
From the Block Worktable
Follow these steps if the block that you want to convert to an SVG file is not set into a quilt layout.
- Open EQ8.
- Go to Libraries in the menu bar and select Block Library. Find the block that you wish to convert to an SVG file either through searching or browsing. In this tutorial we are using the block called Aunt Lee’s Frame, which is a predawn block included in EQ8’s libraries. You can find it under 02 Contemporary Pieced > Frames.
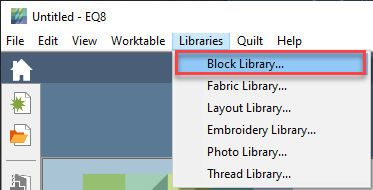
- Select your block and choose Edit to Block Worktable.
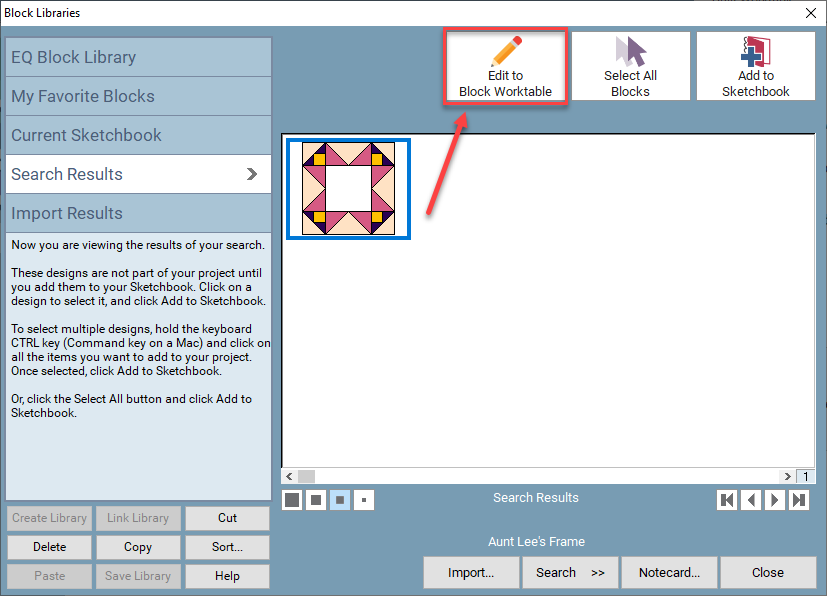
- On the Block Worktable, click the Print and Export tab.
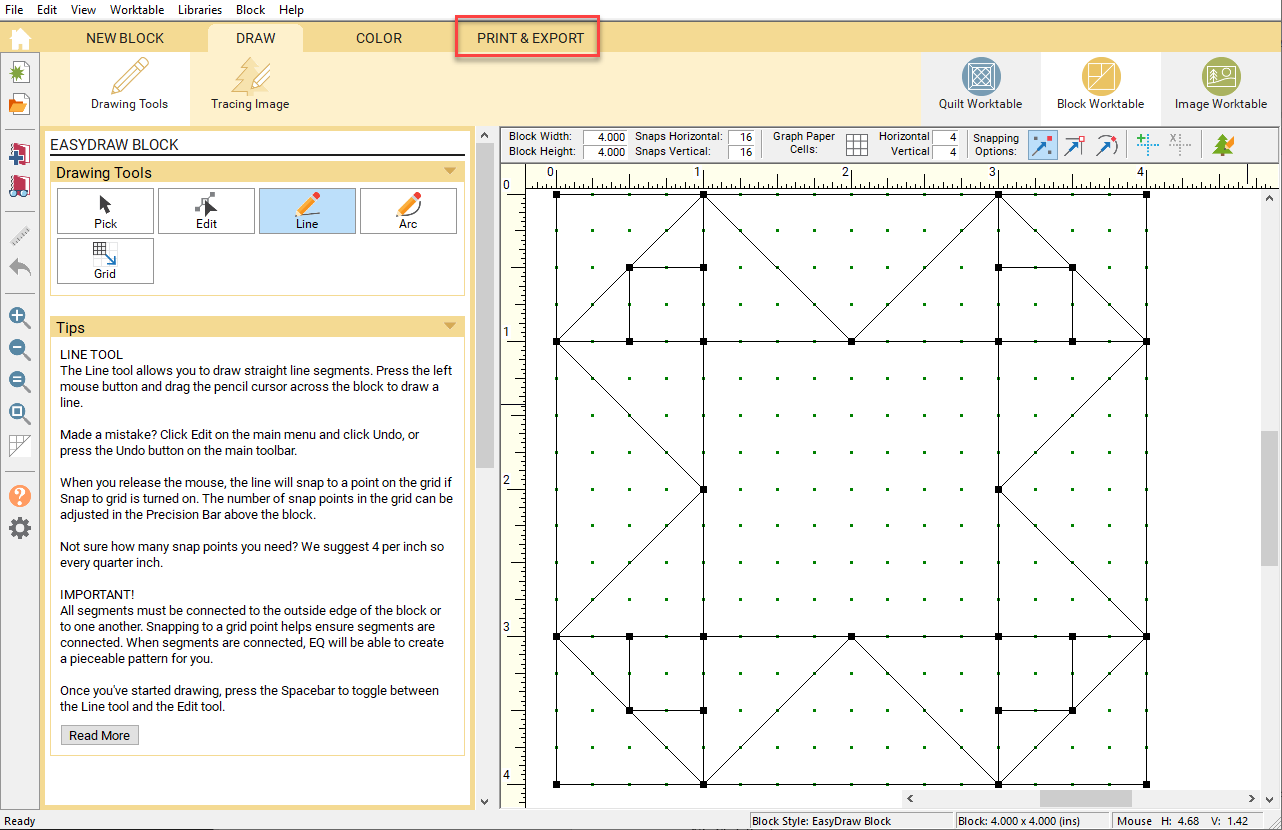
- Click Templates from the Print Options on the left.
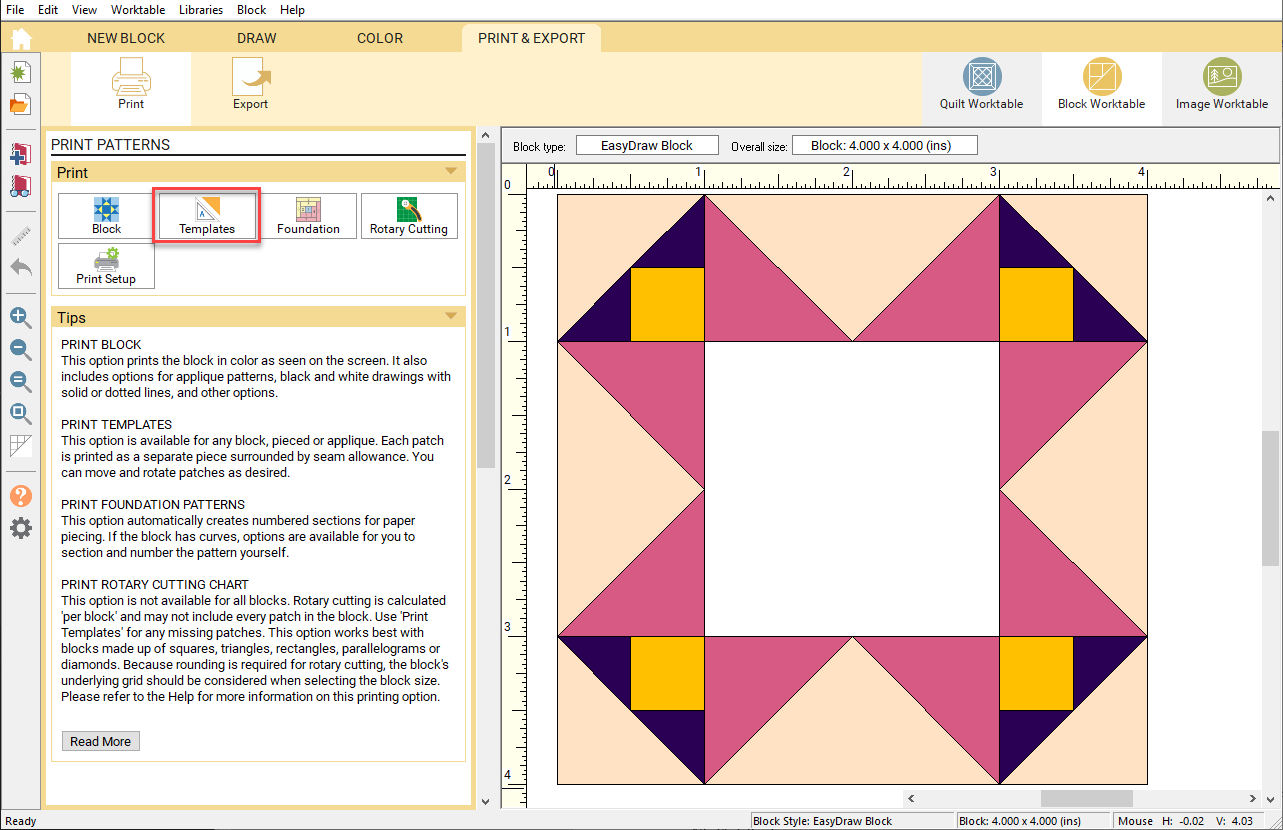
- Now we’ll modify the print options to create a PDF that will more easily convert to a usable SVG file.
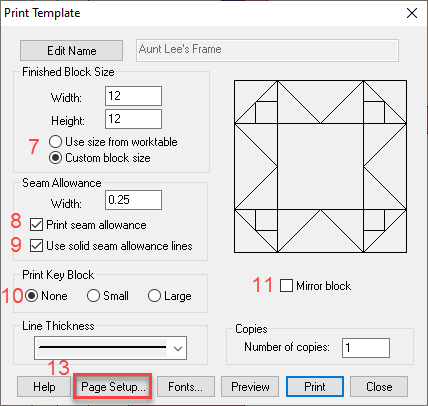
- Click the Custom block size radio button if you want your block to finish at a size other than the default.
- If you want SVG for raw edge applique, uncheck Print Seam Allowance.
- If you want SVG for piecing, check Print Seam Allowance and check Use solid seam allowance lines. The seam allowance lines will become the cut lines in the SVG, which is why you want this to be solid.
- Select None under Print Key Block. We want as little additional information as possible on the page before we convert it.
- Optional: Check the Mirror block option if you want to mirror the pieces for cutting applique.
- Now we are going to set our printer options to print the templates to a PDF.
- Click the Page Setup button.
- Click the Printer button on the Page Setup dialog.
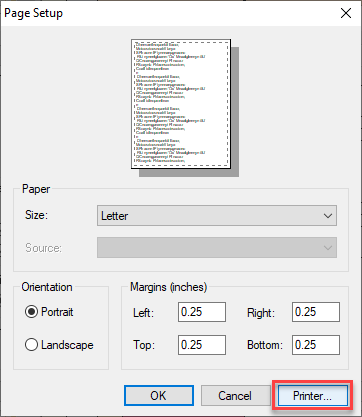
- Select a PDF writer from the dropdown menu next to Name. For more information on installing a PDF writer and using it with EQ8, click here >>
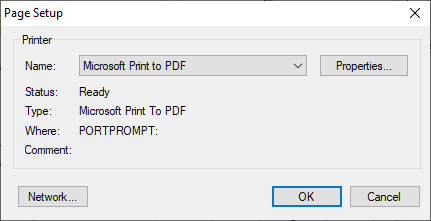
- Click the OK button.
- Click OK again to close the Page Setup dialog.
- Click Preview on the Print Template dialog to view the layout of the patches.
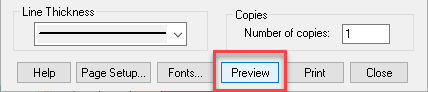
- Move and rotate the templates to fit on the paper. Here we moved patch B a bit to the right so the point was not overlapping with the tiling line.

- Click Print from the Preview screen.
- For Windows, name you file and select where you want the file to save. By default it will save to Documents > My EQ8 > Projects. Click the Save button.
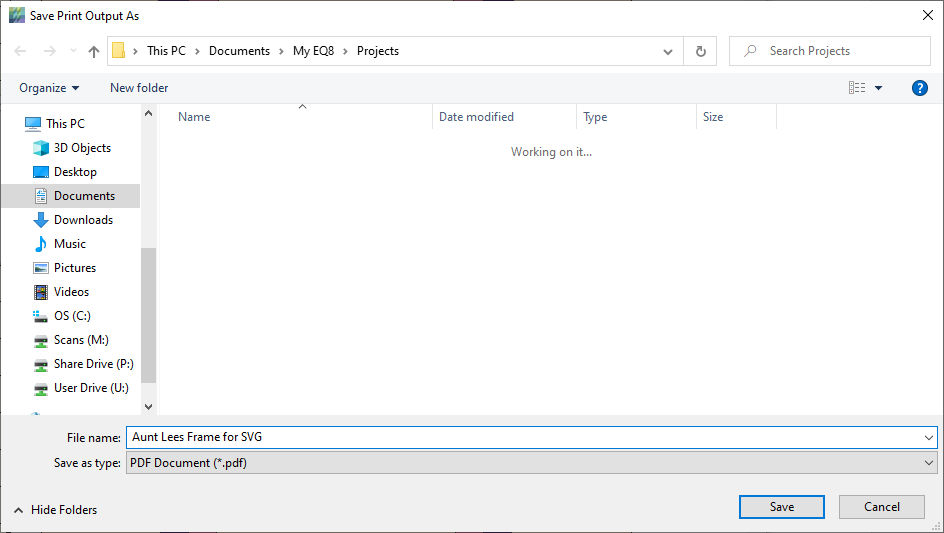
- For Mac users, follow these instructions to find your PDF file >>
- Now you have a PDF that is ready to be converted to SVG. Click here to select your next steps >>
From the Quilt Worktable
Follow these steps if the block that you want to convert to an SVG file is part of a quilt design.
- Open EQ8.
- Open the project file that contains the block that you want to make and navigate to the layout with the block in the Sketchbook.
- Select the quilt layout with the block and click Edit.
- On the Quilt Worktable, click the Print and Export tab.
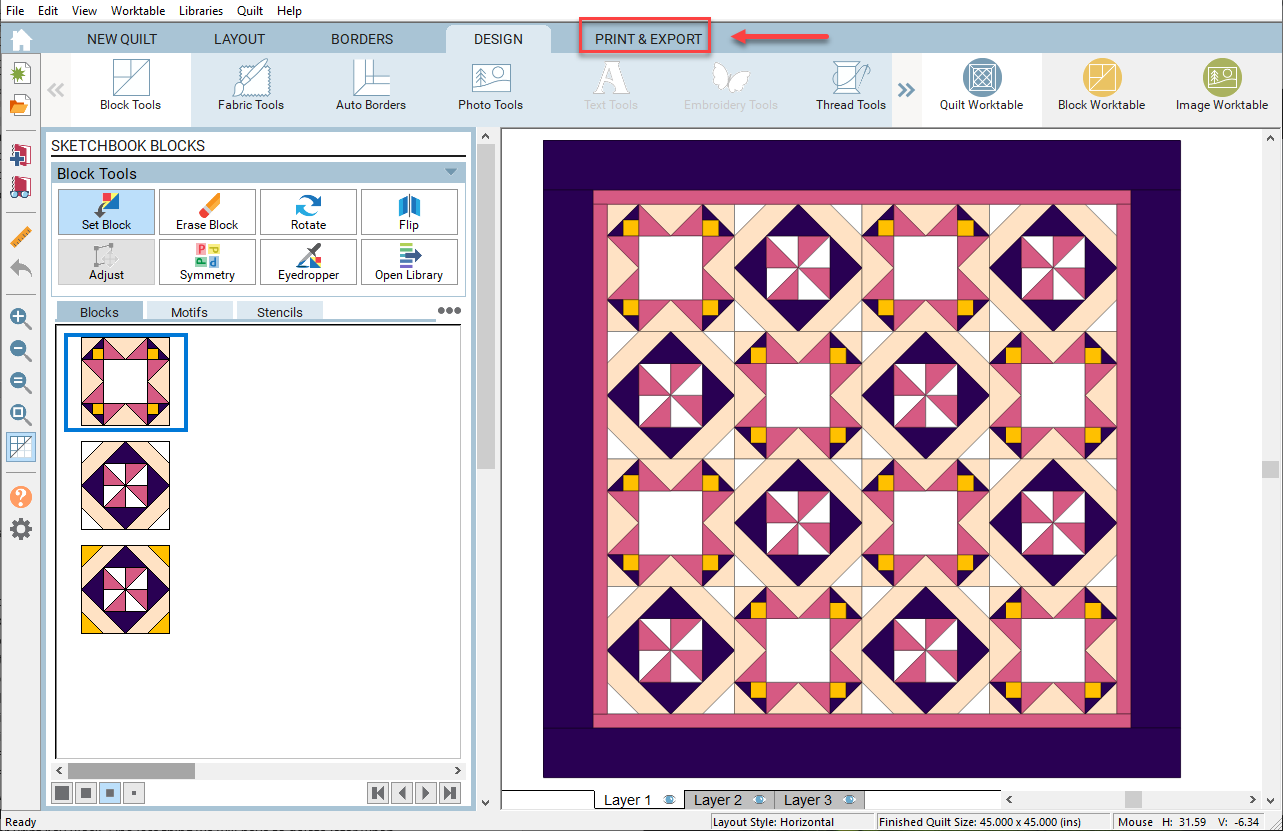
- Select the block you want to print by clicking on it in the quilt layout.
- Click Templates from the Print Options on the left.
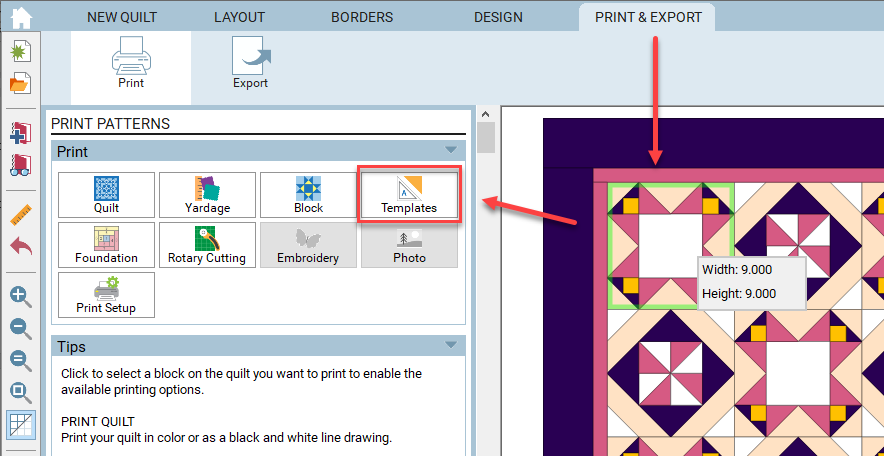
- Now we’ll modify the print options to create a PDF that will more easily convert to a usable SVG file.
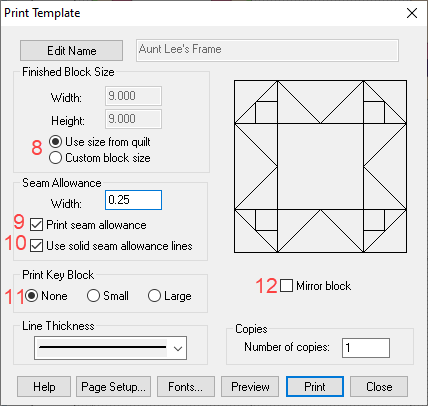
- EQ8 will automatically set the block the size to the size that it is in the quilt layout. You can change the finished block size by clicking the Custom block size radio button and entering the new size.
- If you want SVG for raw edge applique, uncheck Print Seam Allowance.
- If you want SVG for piecing, check Print Seam Allowance and check Use solid seam allowance lines. The seam allowance lines will become the cut lines in the SVG, which is why you want this to be solid.
- Select None under Print Key Block. We want as little additional information as possible on the page before we convert it.
- Optional: Check the Mirror block option if you want to mirror the pieces for cutting applique.
- Follow Steps 12-22 in the From the Block Worktable Instructions above.
- Now you have a PDF that is ready to be converted to SVG. Click here to select your next steps >>

 Electric Quilt 8
Electric Quilt 8

